The text control panel, The keyboard control panel – Apple Macintosh Hebrew Language Kit User Manual
Page 20
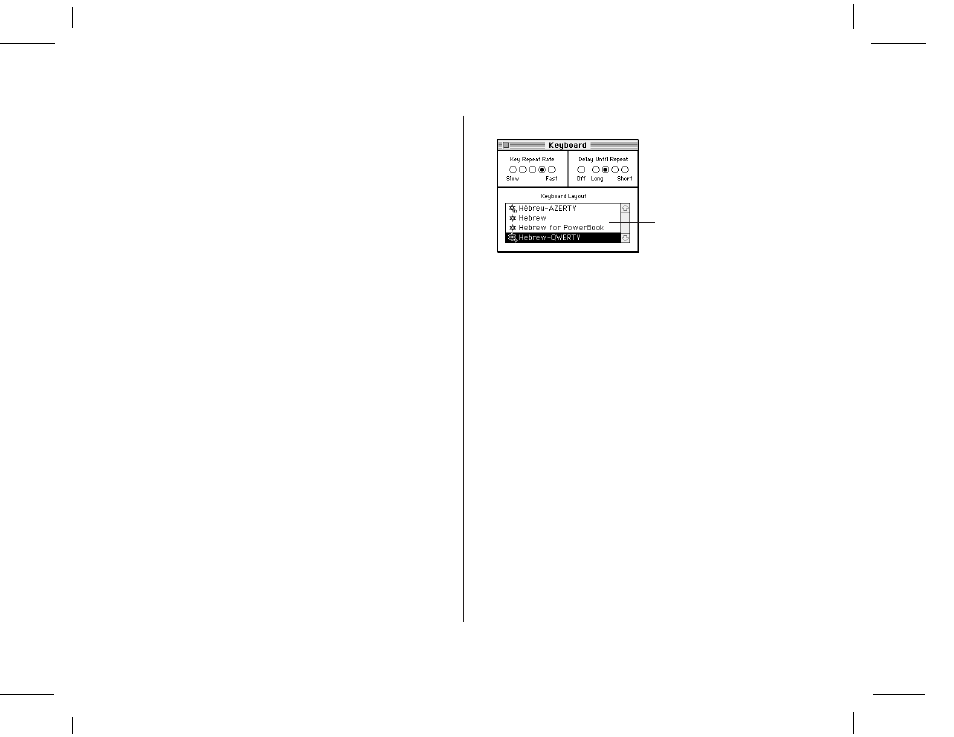
A-17
NOIR/PANTONE 17 17
Chapter 4: Working in Multiple Languages
3. Select the new default keyboard layout you want.
4. Close the Keyboard control panel.
The Text control panel
As explained at the beginning of this chapter, the same script can
be used by more than one language. Two languages that share the
same script may have different rules for such things as sorting
order or capitalization. When more than one set of rules exists for
the script you are using, you can use the Text control panel to
specify which rules you want to apply. For your primary script, the
rules also determine how file and folder names are sorted on your
desktop.
For example, if your primary script is Roman and you’ve installed
support for both French and U.S. systems, you could set the
Roman script to follow U.S. rules for sorting.
The Keyboard control panel
Use the Keyboard control panel to choose which keyboard layout
is the default—the one automatically selected in your Keyboards
menu—for each script on your system.
The keyboard layouts displayed in the Keyboard control panel
correspond to the language currently selected in your Keyboards
menu. For instance, if the U.S. keyboard is currently selected in
your Keyboards menu, the Keyboard control panel lists all the
keyboard layouts available for the Roman script.
If you want to set the default keyboard layout for the Hebrew
script, choose a Hebrew keyboard in the Keyboards menu. Then
follow the instructions given here.
To set the default Hebrew keyboard layout:
1. Choose Control Panels in the Apple (K) menu.
2. Open the Keyboard control panel.
The current default keyboard is highlighted.
Select a new default keyboard
from this list.
