Installing the printer driver, Step 2, Windows – Brother HL-2170W User Manual
Page 26
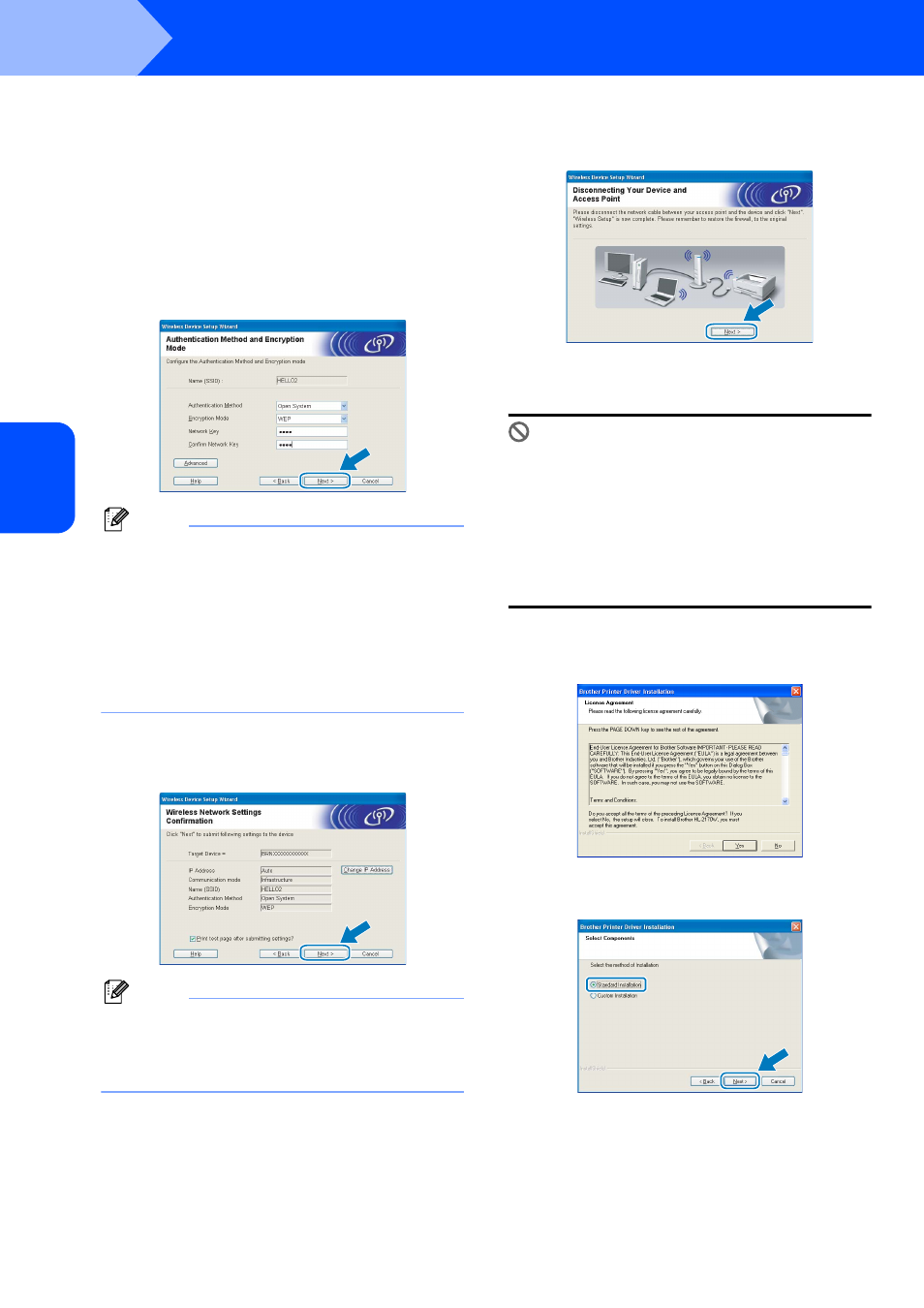
Installing the Printer Driver
24
STEP 2
Windows
®
Windows
®
Wireless Network
13
If your network is configured for Authentication
and Encryption, the following screen will
appear. When configuring your Brother
wireless printer, you must ensure that it is
configured to match the Authentication and
Encryption settings of your existing wireless
network. Choose the Authentication Method
and Encryption Mode from the pull-downs in
each setting box. Then enter the Network key
and Confirm Network Key, and then click
Next.
Note
• If you want to setup more than WEP key1, click
Advanced.
• If you do not know the Authentication or
Encryption settings for your network, contact your
network administrator.
• If the Authentication Method is set to
Open System and the Encryption Mode is set to
WEP, an error indication will NOT appear if the
Network key is incorrect.
14
Click Next. The settings will be sent to your
printer. The settings will remain unchanged if
you click Cancel.
Note
If you want to manually enter the IP address
settings of your printer, click Change IP Address
and enter the necessary IP address settings for
your network.
15
Disconnect the network cable between your
access point (hub or router) and the printer,
and click Next.
Installing the printer driver
Improper Setup
• DO NOT try to cancel any of the screens during
this installation.
• If your wireless settings fail, an error message
will appear during the installation of the printer
driver and the installation will be terminated. If
you encounter this failure, please go back to
step
4 and setup the wireless connection
again.
16
When the License Agreement window
appears, click Yes if you agree to the License
Agreement.
17
Choose Standard Installation, and then click
Next.
