Removing windows from your computer – Apple Boot Camp (Mac OS X v10.5 Leopard) User Manual
Page 20
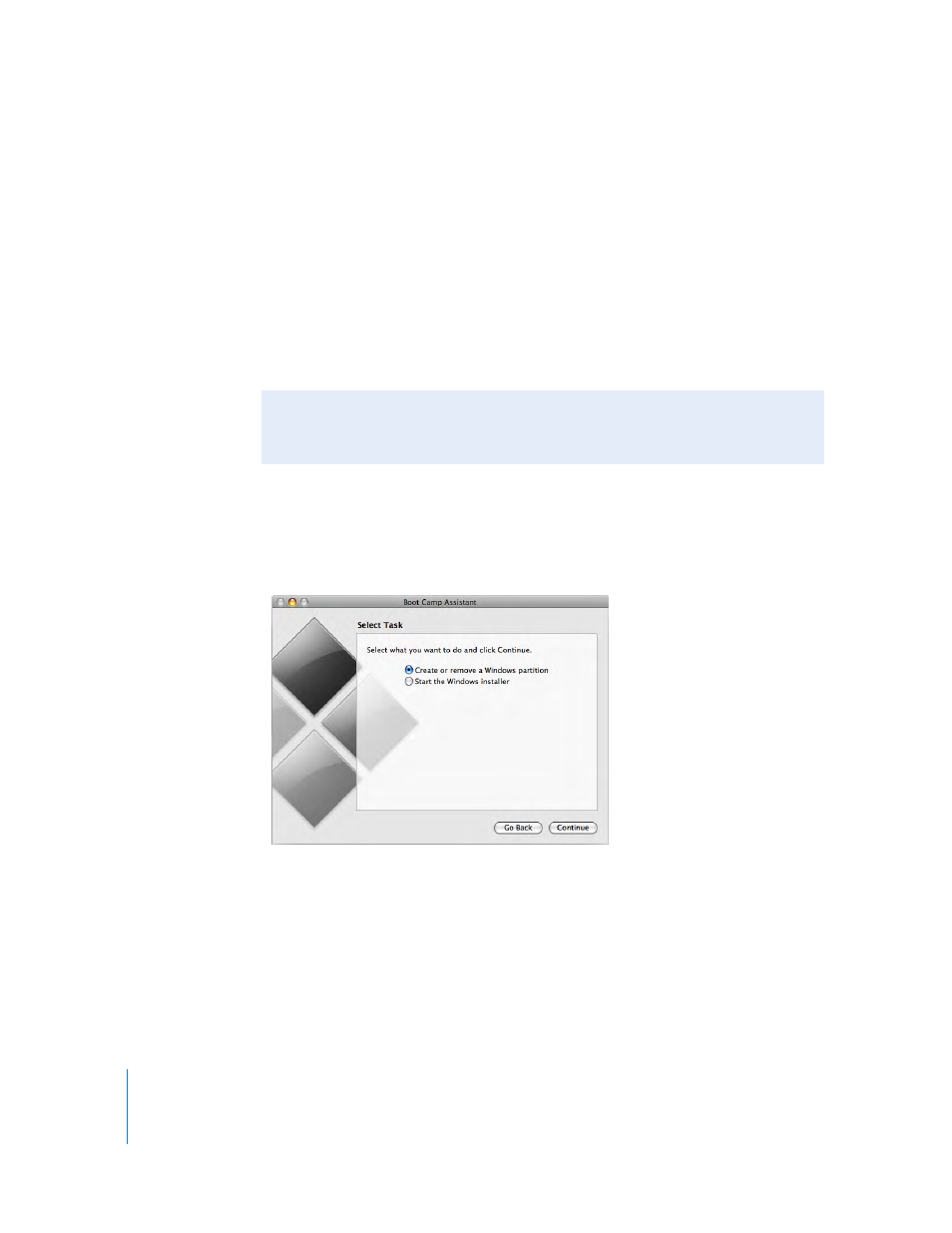
20
Removing Windows from Your Computer
How you remove Windows from your computer depends on whether you installed
Windows on a single-volume disk or on a second disk partition.
If you installed Windows on a second disk partition: Using Boot Camp Assistant as
described below, remove Windows by deleting the Windows partition and restoring
the disk to a single-partition Mac OS X volume.
If your computer has multiple disks and you installed Windows on a disk that has only one
partition: Start up in Mac OS X and use Disk Utility, in /Applications/Utilities, to erase
the disk and reformat it as a Mac OS X volume.
To delete Windows and the Windows partition:
1
Start up in Mac OS X.
2
Quit all open applications and log out any other users on your computer.
3
Open Boot Camp Assistant.
4
Select “Create or remove a Windows partition” and click Continue.
5
Do one of the following:
 If your computer has a single internal disk, click Restore.
 If your computer has multiple internal disks, select the disk with Windows on it, and
then select “Restore to a single Mac OS partition” and click Continue.
NOTICE:
Make a backup of the important information on your computer before
removing Windows. Windows software and all other information on the Windows
partition will be erased.
