Control surface groups – Apple Logic Pro 7.2 User Manual
Page 17
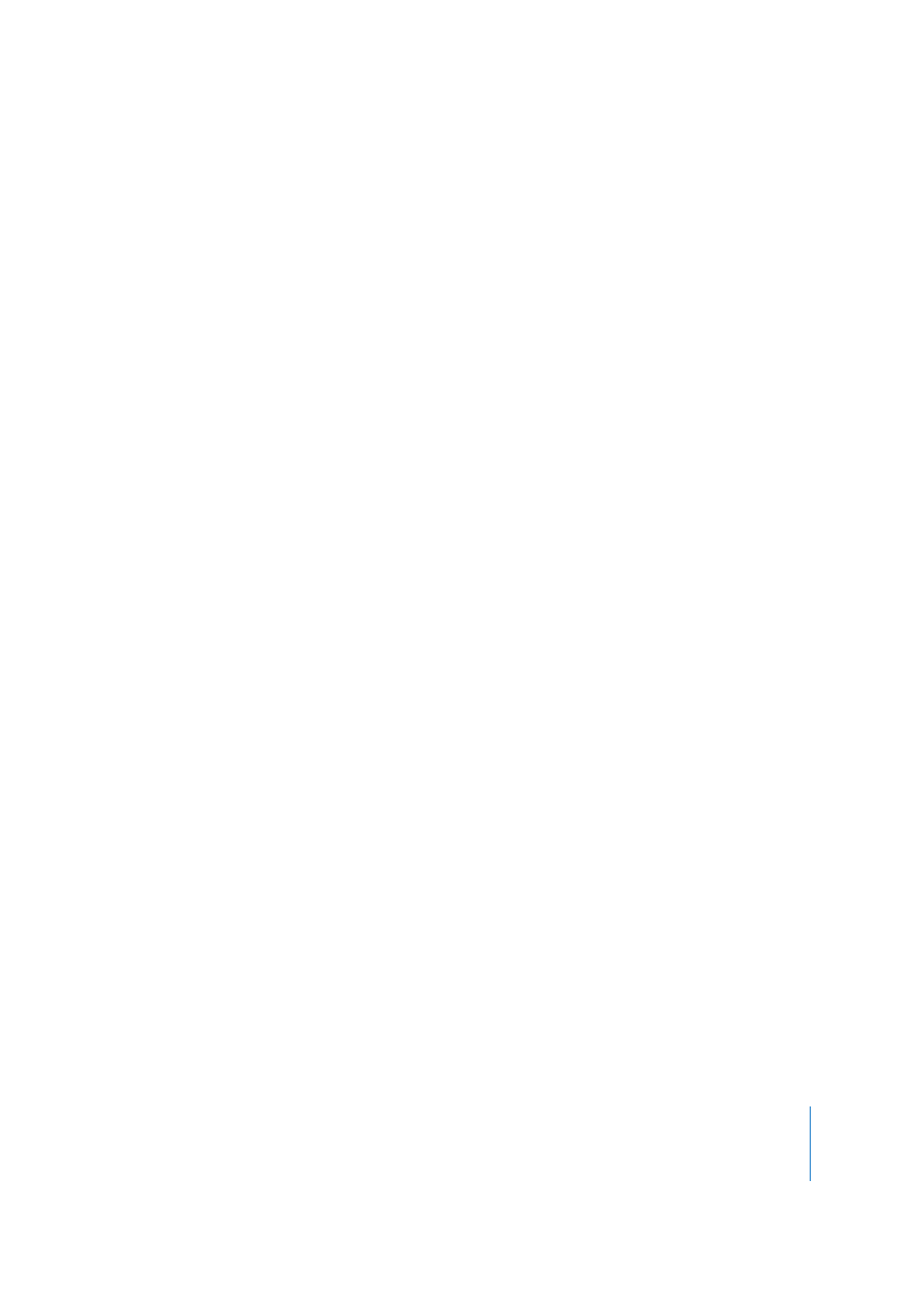
Chapter 1
Control Surface Setup
17
To manually add the selected devices to your system:
1
Select the desired devices from the list in the Install window.
2
Click the Add button.
Note: Alternatively you can Option-double-click the desired device.
If
a
control
surface
of
the
selected
type
already
exists
in
your
setup,
you
will
be
asked
whether
or
not
you
really
want
to
add
the
new
device.
You
will
need
to
manually
alter
the
MIDI
In
and
Out
port
values
in
the
device
parameters
to
match
those
of
the
connected
unit.
Once
you
have
completed
the
scanning
or
installation
of
the
devices,
click
Done.
The
Install
window
will
close.
Rebuilding
Defaults
The
Preferences
>
Control
Surfaces
>
Rebuild
Defaults
option
re-initializes
the
support
of
all
connected
control
surfaces.
Control Surface Groups
If
you
have
multiple
control
surface
units,
you
can
define
how
they
relate
to
each
other,
and
build
Control
Surface
Groups.
A
Control
Surface
Group
consists
of
a
number
of
control
surface
units
(using
the
same
plug-in)
which
are
combined
to
create
a
single,
unified
(and
larger)
control
surface.
You
can
build
up
to
20
Control
Surface
Groups.
Each
“group”
can
consist
of
any
number
of
physical
units.
The
only
limiting
factor
is
the
number
of
available
MIDI
In/Out
(or
USB/FireWire—defined
as
MIDI)
ports.
When
multiple
control
surface
units
are
combined,
you
can
independently
determine
the
default
behavior
for
each
physical
device.
This
is
discussed
in
the
(p. 19) section.
To build a Control Surface Group out of several units:
m
Simply
arrange
their
icons
(in
the
Setup
window)
in
a
single
horizontal
row—by
dragging
each
icon
to
the
desired
onscreen
location.
The
order
of
the
icons
from
left
to
right
also
defines
how
the
tracks
and
parameters
are
arranged
on
the
units.
To use two control surfaces independently:
m
Simply arrange them in separate rows—that is, one above the other.
