Tips for using apple displays software – Apple ColorSync Display User Manual
Page 36
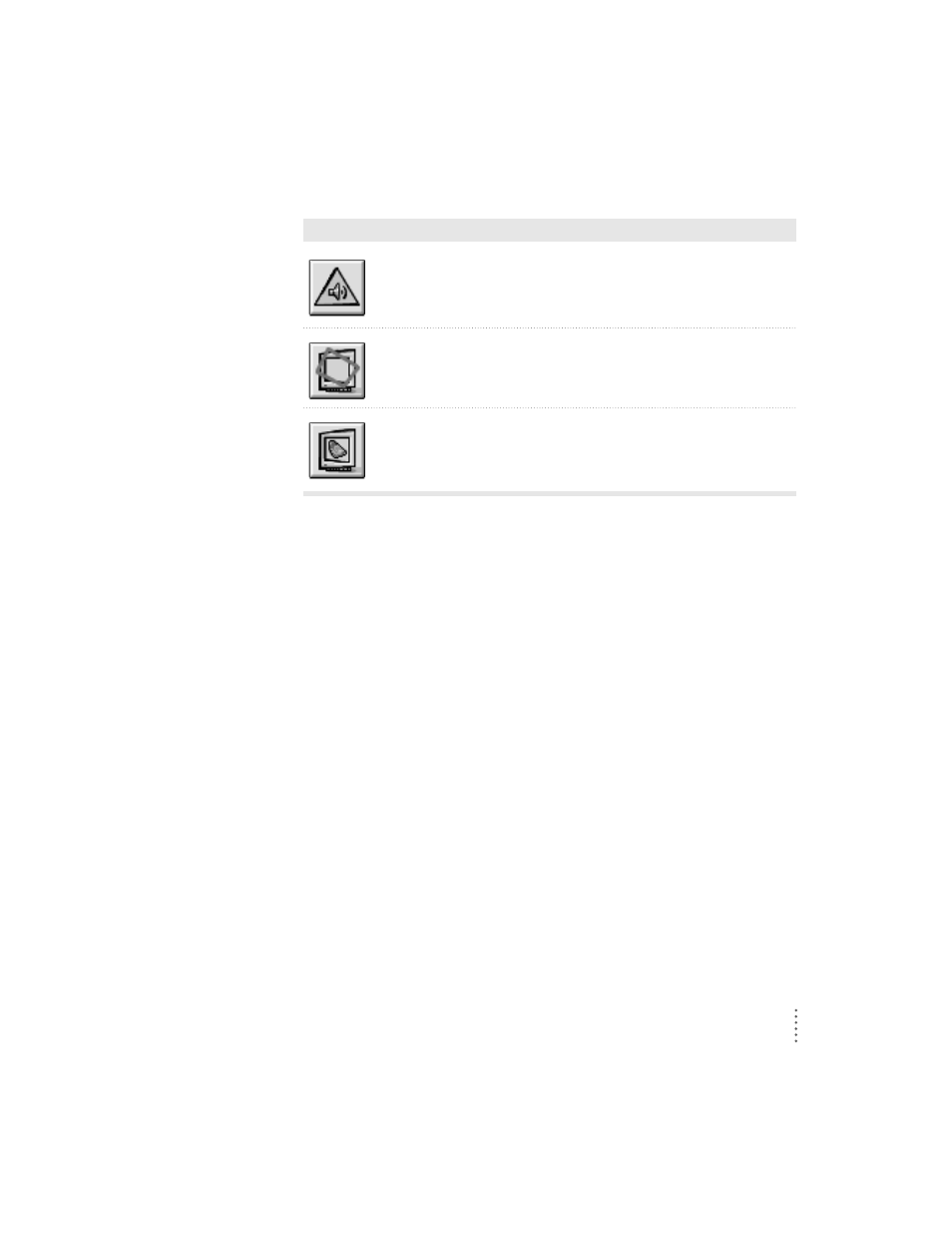
Button
Description
Use the Alerts button to change your computer’s alert sound.
Use the Geometry button to change the image options for your monitor. You can
change the size and shape of the screen image, adjust convergence, and turn
overscan on and off.
Use the Color button to change color calibration, gamma curve, white point, and
ambient light settings, and to import or export a ColorSync profile. (For more
information on ColorSync software, see Appendix A.)
Tips for using Apple Displays software
m For best results, recalibrate your monitor after changing the color settings.
For example, color adjustment changes don’t take effect until you click
Recalibrate. You can choose to have your monitor recalibrate automatically
whenever you change the settings. Click the Color button. Then click
Preferences. After selecting your recalibration preferences, click Save.
m To use the default settings shipped with your monitor, click the Geometry
button. When the Geometry window opens, click the Factory Settings option.
To use the color default settings, click the Color button. When the Color
window opens, double-click Factory Defaults in the Saved Settings menu.
m Red, green, and blue signals in your monitor overlay, or converge, to create
the colors you see on your screen. If the convergence is not set properly,
images or text on your screen may appear blurred, or you may get a
“rainbow” effect in which several colors form the edges of images on the
screen. If you move your monitor to another location, you may need to
change the convergence to get a clear, distinct screen image. To adjust
convergence, click the Convergence button in the Geometry window.
m When overscan is on, you may not be able to choose commands from the
menus at the top of your monitor. If this occurs, you can’t use a menu to
open the Monitors & Sound control panel and turn overscan off. Instead,
open Monitors & Sound by pressing a Control button on the front of
your monitor.
29
Installing and Using Apple Displays Software
