Changing the startup disk temporarily at startup – Apple Xserve - Apple Xserve Diagnostics (Version 3X103) User Manual
Page 16
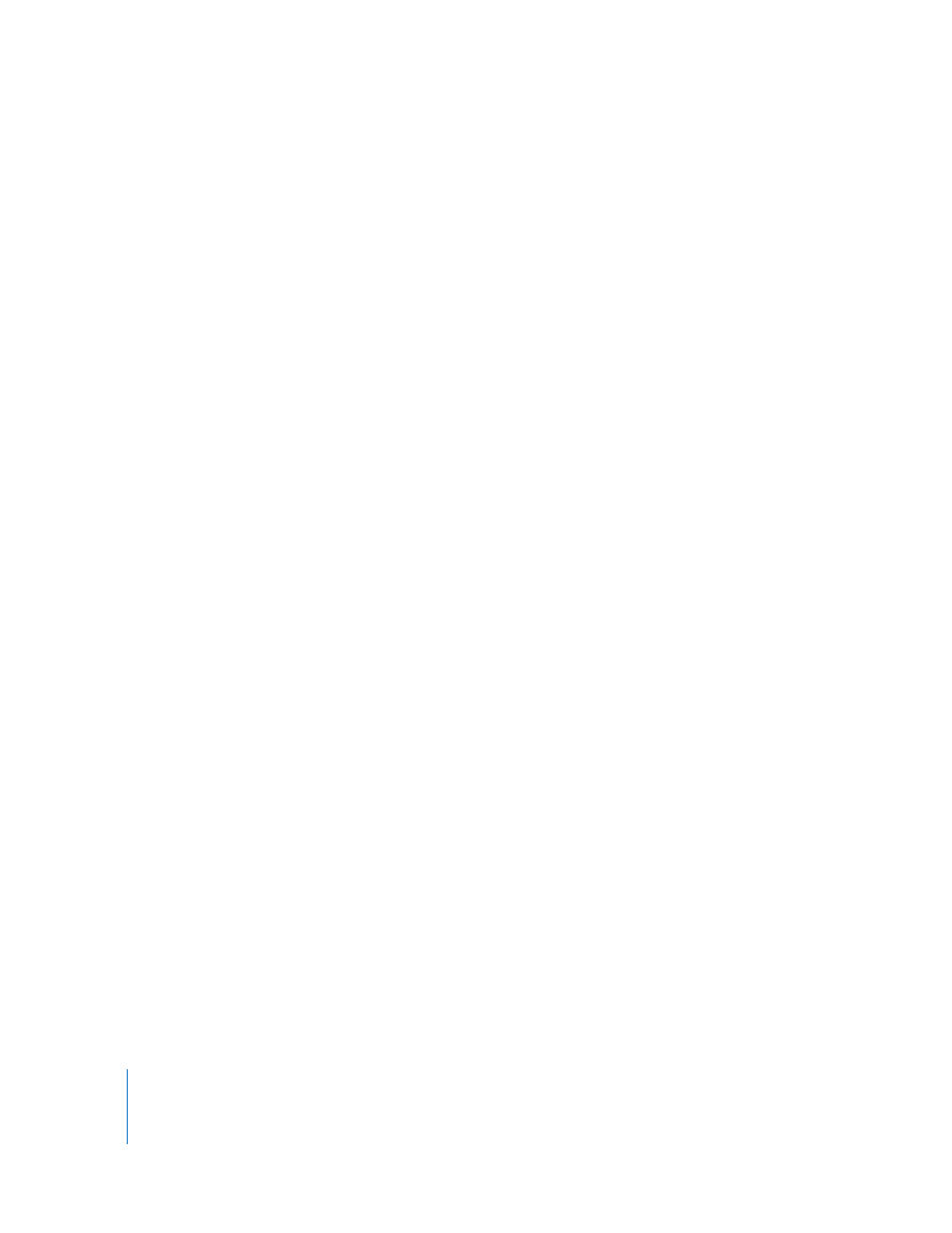
16
Chapter 3
Starting Up AXD Tools
Replace username with the short name of a user who can authenticate as the root
account on the server. Replace serveraddress with the URL, IP address, or host name of
the server.
3
Enter the following, and authenticate as the root account when requested:
sudo bless -folder “/Volumes/
volumename/System/Library/CoreServices”
-setBoot
Replace volumename with the name of the volume you want to start up from.
When you’re done using AXD tools, change the startup disk back to the volume you
were using previously.
Changing the Startup Disk Using Apple Remote Desktop
If you have Apple Remote Desktop, you can change the startup disk of remote
computers to an internal volume or connected portable storage device volume.
For information about using Apple Remote Desktop to set a computer’s startup disk,
see Apple Remote Desktop Administrator’s Guide, located at:
Changing the Startup Disk Temporarily at Startup
If your Xserve has trouble starting up with Mac OS X Server or doesn’t have Mac OS X
Server installed, you can temporarily change the startup disk by pressing and holding a
key while the Xserve is starting up. This method requires that you have a keyboard and
mouse attached to the Xserve and that you can restart the Xserve.
If you don’t have a keyboard and mouse attached to the Xserve, use the instructions in
the next section, “Starting Up an AXD EFI Tools NetBoot Image Using the Xserve’s Front
Panel.”
If a firmware password is set, you can’t temporarily change the startup disk by pressing
and holding the D or F1 key. You can temporarily change the startup disk by pressing
and holding the Option key, but you must authenticate with the firmware password.
For information about disabling the firmware password, see “Disabling the Firmware
Password” on page 19.
To temporarily change the startup disk at startup:
1
Restart the Xserve.
2
While the Xserve is restarting, press and hold the Option key until a list of volumes
appears. If you’re asked to authenticate, enter the firmware password and click the
Continue (right-arrow) button.
If you have the Admin Tools and Xserve Diagnostics CD inserted, you can start up using
AXD EFI tools located on the CD by pressing and holding the D key instead of the
Option key.
