Installing axd macosx tools, Installing axd mac os x tools – Apple Xserve - Apple Xserve Diagnostics (Version 3X103) User Manual
Page 12
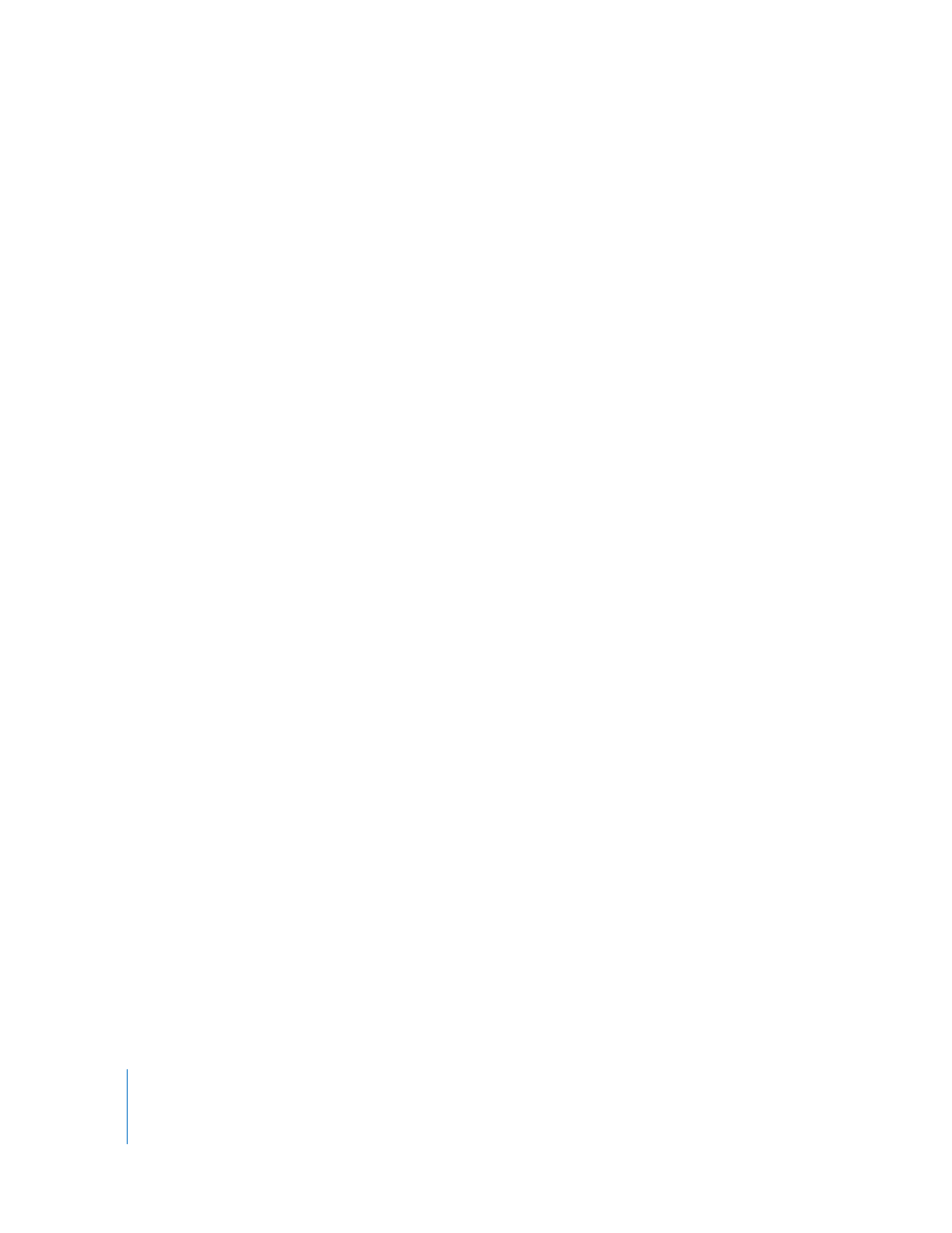
12
Chapter 2
Setup and Installation
c
Choose Format > Make Plain Text.
d
Choose File > Save As.
e
Name the file axd_set_ip_address, and then change the location of the file to the
volume with AXD EFI tools installed.
f
Select “If no extension is provided, use ‘.txt’,” and then click Save.
Installing AXD Mac OS X Tools
Before you install AXD Mac OS X tools, make sure that your storage device uses the
GUID Partition Table partition scheme and that it has an empty volume with 7 GB of
available space. For more information, see “Setting Up a Storage Device for AXD Tool
Installation” on page 9.
To perform these instructions, you’ll need the Admin Tools and Xserve Diagnostics CD
version 10.5 or later included with the Xserve. You can also download the latest Admin
Tools and Xserve Diagnostics
If you’re performing this task to install AXD Mac OS X tools on an internal volume on
the Xserve, you’ll need administrator access to the Xserve. If you’re performing this task
to install AXD Mac OS X tools on a portable storage device, you can use any computer
that you have administrator access to.
Installing AXD Mac OS X tools involves three major steps:
 Install Mac OS X Server with minimal options selected
 Copy AXD Mac OS X tools from the Admin Tools and Xserve Diagnostics CD to
/Applications/
 Configure Mac OS X Server
By dedicating a minimal installation of Mac OS X Server for use with AXD Mac OS X
tools, you reduce the risk of server processes interrupting AXD testing.
To install AXD Mac OS X tools:
1
Insert the Mac OS X Server Install DVD.
2
Open the Install Mac OS X Server application, click Restart, and authenticate, if
requested.
The computer restarts and opens the Mac OS X Server Installer.
3
Continue through the Installer until you reach the Select Destination step.
4
Select a volume that’s at least 7 GB. If the volume isn’t empty, click Options, select
“Erase and Install,” and then click OK. Click Continue.
5
In Installation Type, click Customize, deselect all checkboxes, and then click Install.
If the volume is very close to 7 GB in size, the Installer might automatically load the
Customize list.
