Setting contact options, Setting contact options 68 – Nokia E62 User Manual
Page 66
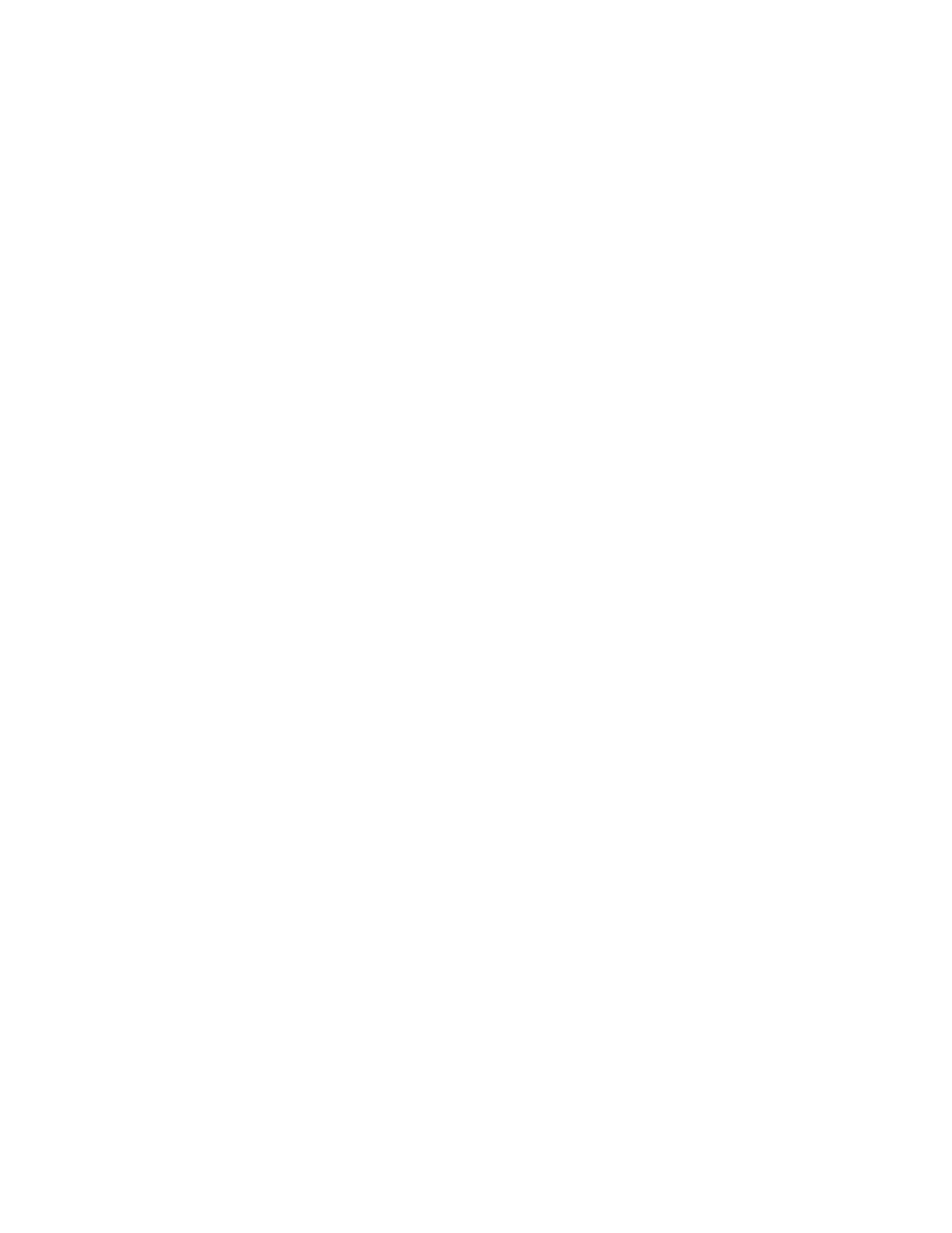
Additional Applications
68
Proprietary and Confidential – Beta
Use and Disclosure Governed by Good Technology, Inc. NDA
The contacts in these shared folders are the ones that your
handheld is set up to display. Initially the list may be empty. This
does not imply that your organization has no shared folders. You
can check shared folders in Outlook by expanding Public Folders
and then All Public Folders.
3.
To add a folder to the list:
•
Select Menu and then Add Folder. Select or click the screen to
add a folder. Choose Add Folder from the menu. A list of
available shared folders appears.
•
Navigate to the folder you want to add and select the folder.
Note: You can’t add non-contact shared folders to the list.
Contacts added to this folder will now appear on your handheld.
The contacts moved to the folder only display the contact header
information at first. To see the contact body, select More.
4.
To delete a folder, select it in the list, select Delete from the menu.
5.
When you have finished adding or deleting folders, select Done or
Close.
Setting Contact Options
You can use contact options to change how contacts are sorted and
whether to display the contact’s phone number or company name in
the list of contacts.
To set contact options:
1.
Start the Contacts application.
A list of contacts appears.
2.
Select Contacts Options from the menu.
A screen of options appears.
