Closing the notifications panel, Locking your screen, Locking your screen with a pattern lock – Toshiba AT200 User Manual
Page 29: Customizing the home screen, Adding an item to the home screen
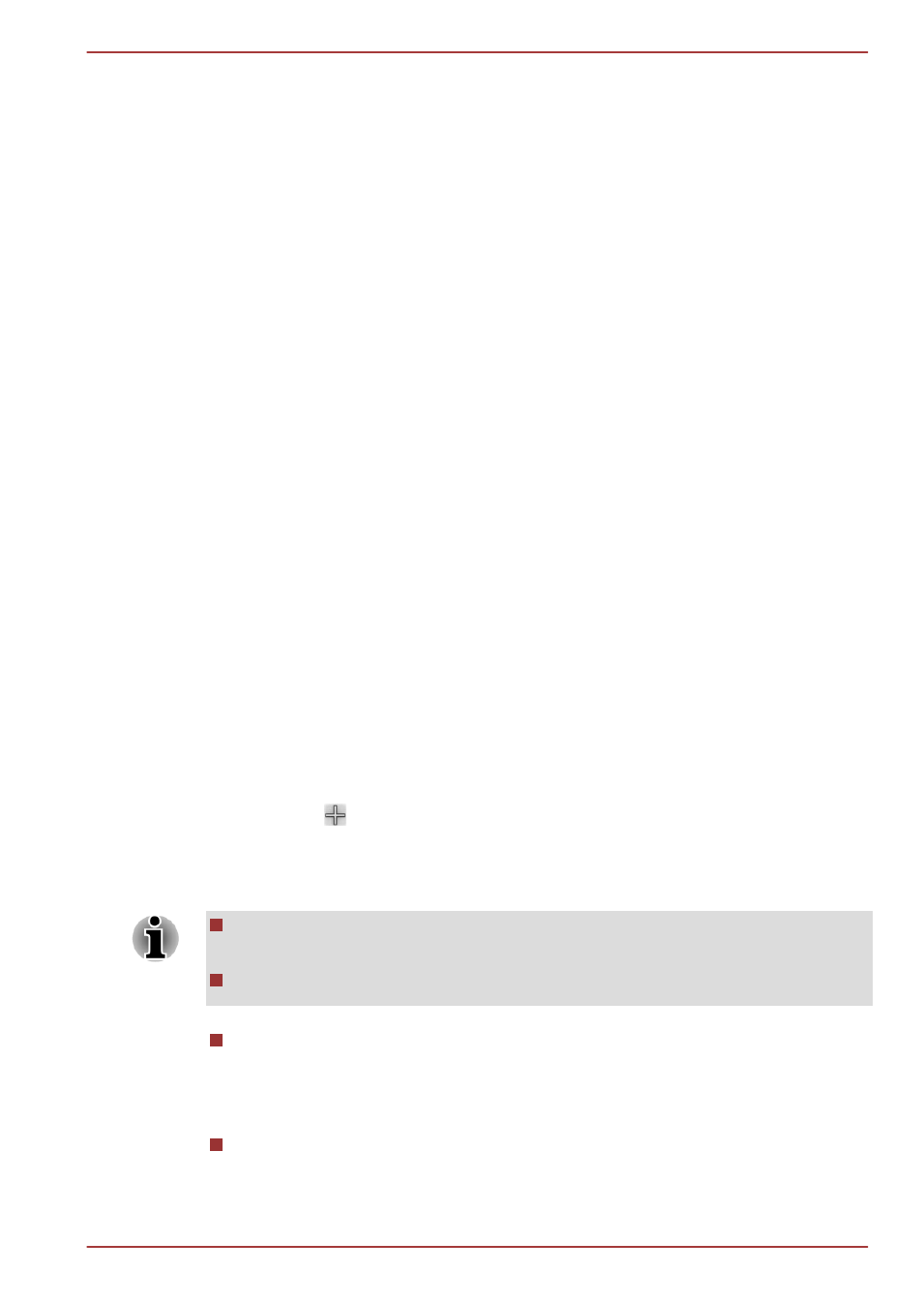
Closing the Notifications panel
Tap the area out of the notifications panel to close the notifications panel.
Locking your screen
You can lock your screen so that only you can unlock it to access your
data, run applications and so on. See
section for other
ways to protect your tablet and privacy.
Locking your screen with a Pattern lock
For example, you can use a Pattern lock to lock your screen with following
steps.
1.
Open the Location & security settings by tapping the Apps ->
Settings -> Location & security.
2.
Tap Configure lock screen -> Pattern.
The first time you open it, a short tutorial about creating an unlock pattern
will appear. Then you’re prompted to draw and redraw your own pattern.
Follow the onscreen instructions to finish the creation.
The next time you turn on your tablet or wake up the screen, you will be
prompted to draw your unlock pattern to unlock the screen.
Customizing the Home screen
You can add application icons, shortcuts, widgets and other items to any
part of the Home screen. You can also change the wallpaper.
Adding an item to the Home screen
To add an item to the Home screen, follow the steps listed below:
1.
Tap the icon at the upper right corner of the home screen.
2.
Tap a tab of Widgets, App shortcuts, Wallpapers or More.
3.
Drag the Widgets, shortcuts, or other items to the Home screen panel
you want.
You can also tap Widgets, shortcuts to add them to current Home
screen panel.
The amount of Widgets you can add depends on the size of Widgets.
Widgets
Add any of a variety of miniature applications (widgets) to your Home
screen, including an analog clock, a music player, and a picture frame.
You can also download widgets from other websites.
App shortcuts
Add shortcuts to applications you have installed.
TOSHIBA AT200
User's Manual
4-5
