Virtual keyboard, Virtual keyboard -2, Virtual – Toshiba Libretto W100 User Manual
Page 51: Keyboard, Launching virtual keyboard, Haptics feedback, Switching keyboard layouts
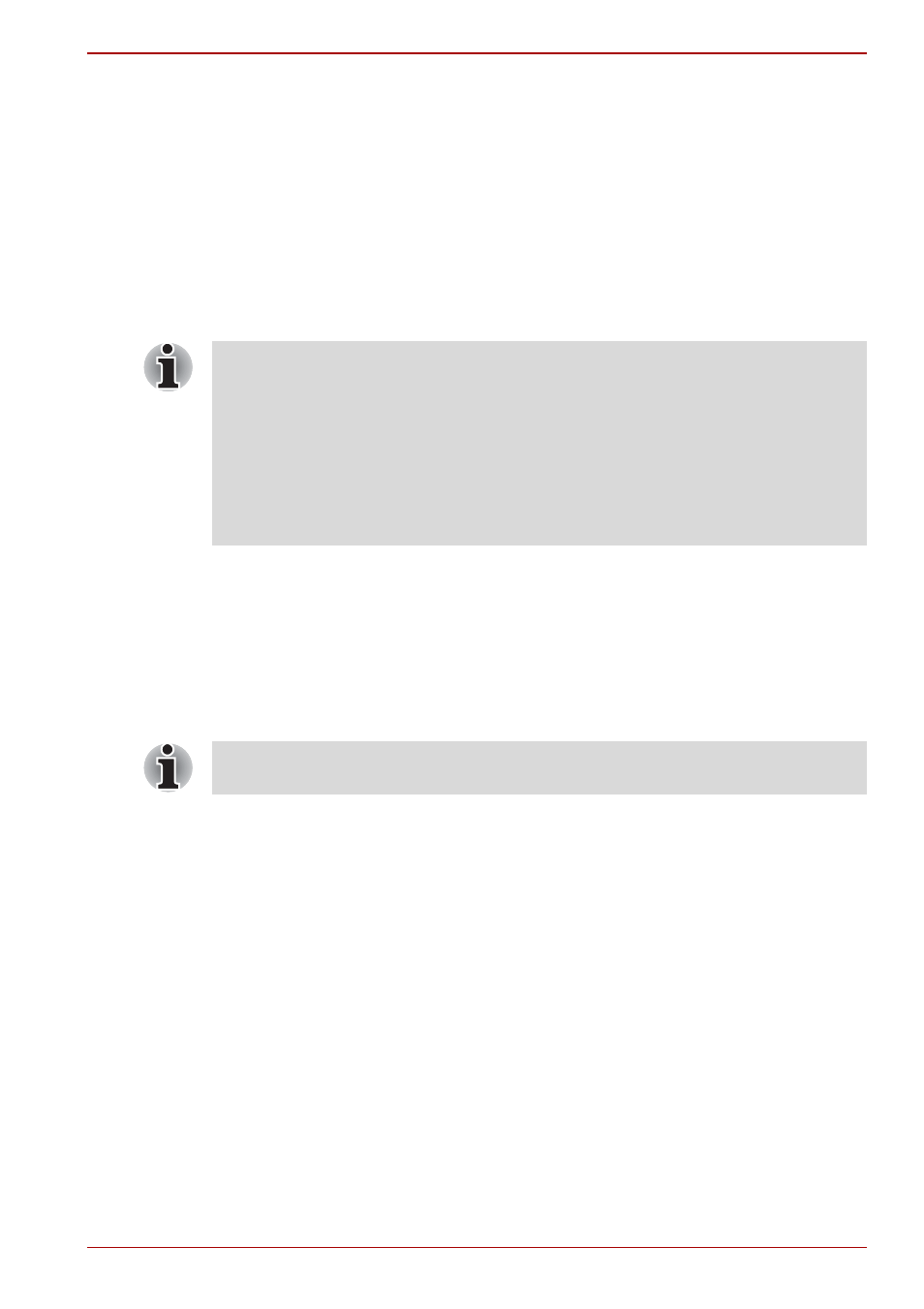
User’s Manual
4-3
Operating Basics
Virtual Keyboard
This computer is provided with a Libretto Keyboard - a virtual keyboard
enables users to enter characters, numbers, and symbols.
Launching Virtual Keyboard
1. Press the Keyboard button once or tap the Keyboard icon on the
Libretto Taskbar. Then the virtual Keyboard appears.
2. Tap where you desire to enter text on the Windows screen, and enter
text by finger-tapping the keyboard directly.
3. Press the Keyboard button once, or tap the cross icon on the upper
right corner of the virtual Keyboard when finished entering the text.
Haptics Feedback
You can select to enable the vibration haptics feedback whenever you tap a
key on the virtual Keyboard. This setting can be performed in the Haptics
Feedback Settings window. Refer to
Changing the Libretto Settings
Switching Keyboard Layouts
This Libretto Keyboard is provided with several layouts. You can tap the
keyboard icon in the application bar on the virtual Keyboard to toggle.
■
Up to two keys can be tapped simultaneously.
■
Tapping Ctrl + Alt + Del keys is not available on the virtual keyboard.
To perform this action, press and hold the Keyboard button instead.
■
Ctrl, Alt and Shift keys are set to toggle mode respectively. Tap it once
to set the function ON (as if the key is being held on a standard
computer), and tap it again to release the function.
■
Some key functions may not be performed on the Virtual Keyboard,
e.g. some key combinations or shortcut keys.
The virtual Keyboard supports TouchSense
®
Technology licensed from
Immersion Corporation.
