Adding folder shortcut – Toshiba AT300SE-B User Manual
Page 47
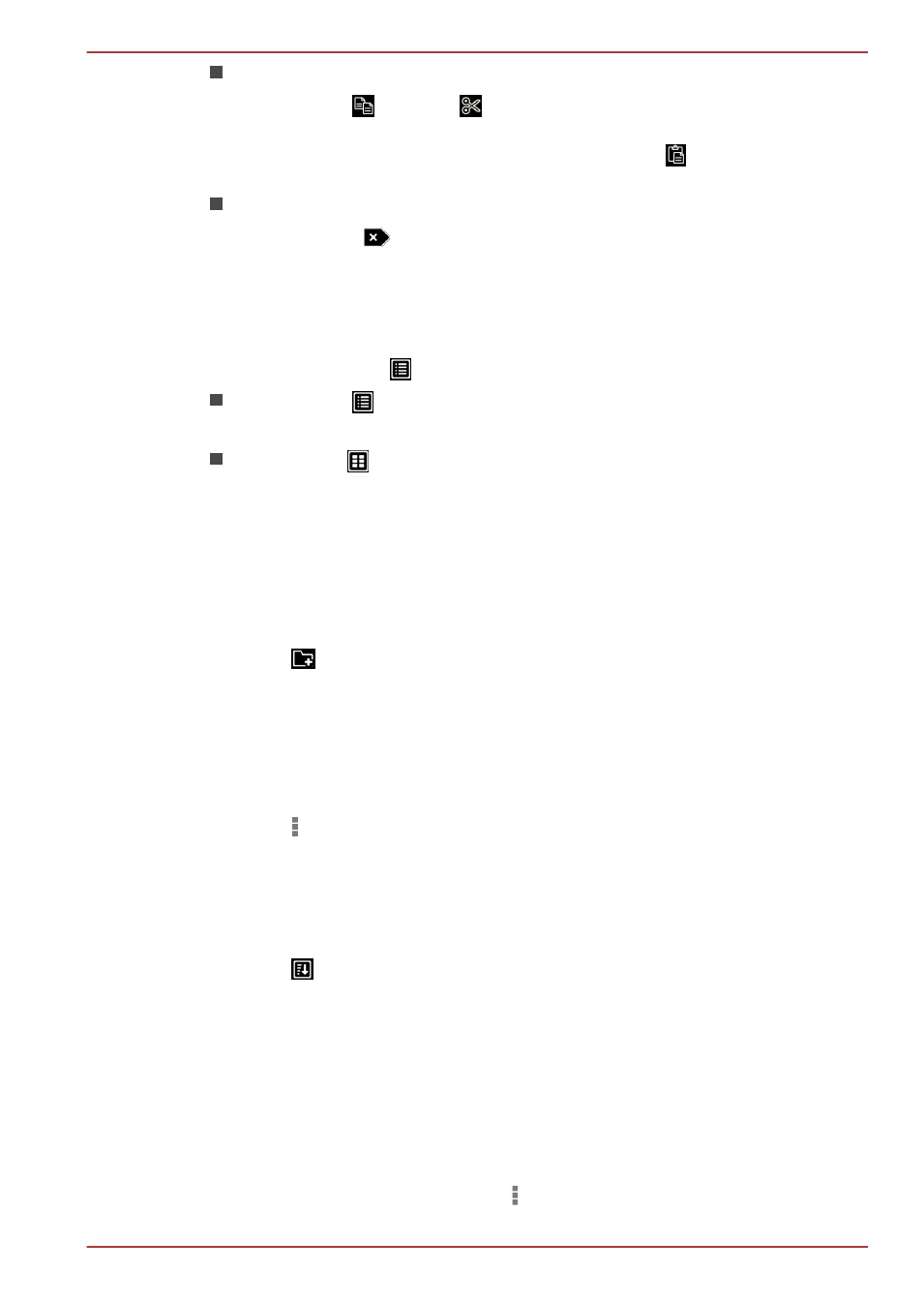
Copy, Cut and Paste
Tap Copy( ) or Cut( ) in the Control panel. After TOSHIBA File
Manager exits the multi-selection mode, you can redirect to a folder
where to paste the selected items. Tap Paste ( ) in the Control
panel to complete the operation.
Delete
Tap Delete(
) in the Control panel to delete the item(s) you have
selected. Confirm the operation by tapping OK.
Grid/List view
You can change how files and folders appear by simply tapping Grid/List
view switching icon( ) in the Control panel.
Grid view( )
By default, files and folders are shown in a gird.
List view( )
Files and folders are shown in a scrolling list enabling you to view
detailed information about an item.
Creating a folder
You can create a folder by following below steps:
1.
Navigate to the directory where to create a new folder.
2.
Tap
in the Control panel.
3.
A dialog will appear, enter the folder name and tap OK.
Renaming a file or a folder
You can rename a file or folder by following the steps below:
1.
Press & hold a file or folder you want to rename.
2.
Tap to open the menu and tap Rename.
3.
A dialog will appear. Enter a new folder name and tap OK.
Sorting files and folders
You can sort and view files and folders by name, time, size and type.
1.
Tap in the Control panel.
2.
Tap By name, By size, By time or By type as you want.
By default, items are arranged in ascending order. Simply tap the option to
switch to descending order.
Adding folder shortcut
Folder shortcut makes it faster to access the folder. TOSHIBA File
Manager is designed to create folder shortcut in the Device panel.
1.
Press & hold a folder and tap to open the menu.
AT300SE series
User's Manual
5-14
