Language, Firmware update, Factory reset – Pioneer VSX-527-K User Manual
Page 43: System information
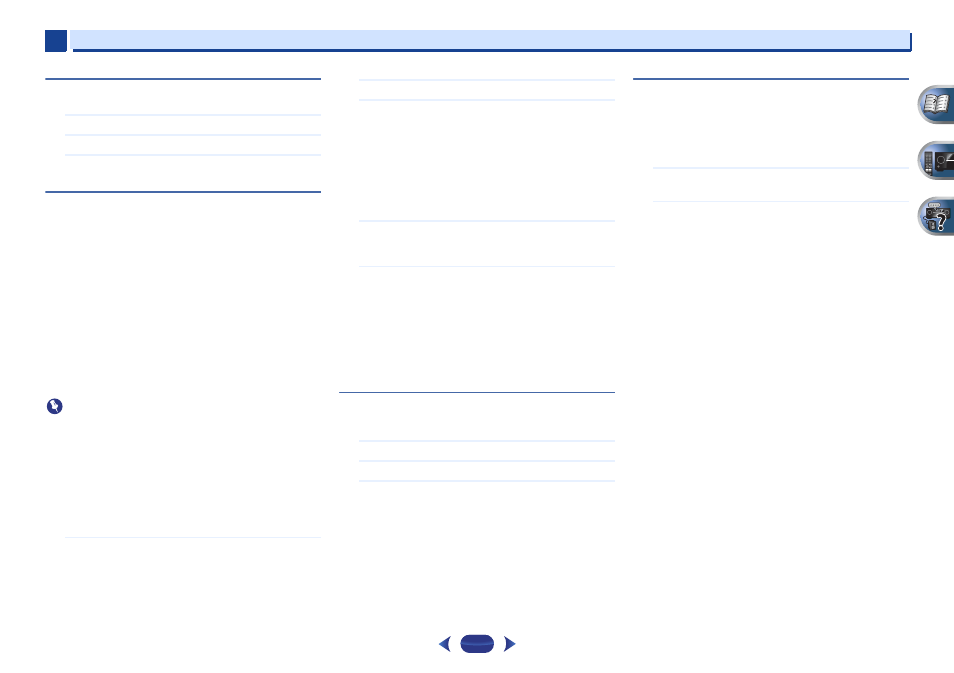
Playback with NETWORK features
6
6
43
Language
Language can be set on the NETWORK function OSD screen.
1
Select ‘Language’ from the Network Setup menu.
2
Select the language you want.
3
When you’re finished, press
RETURN
.
You return to the Network Setup menu.
Firmware Update
Use this procedure to update the receiver’s software.
Updating via a USB memory device is performed by
downloading the update file from a computer, reading this file
onto a USB memory device then inserting this USB memory
device into the USB port on the receiver’s front panel. With
this procedure, the USB memory device containing the
update file must first be inserted into the USB port on the
receiver’s front panel.
•
If an update file is provided on the Pioneer website,
download it onto your computer. When downloading an
update file from the Pioneer website onto your computer,
the file will be in ZIP format. Unzip the ZIP file before saving
it on the USB memory device. If there are any old
downloaded files or downloaded files for other models on
the USB memory device, delete them.
Important
•
DO NOT unplug the power cord during updating.
•
Do not disconnect the USB memory device during
updating.
•
Verify the software version of the receiver in the System
Info
menu before updating and confirm that the software
in the USB memory device is a newer version.
•
Updating may reset the receiver’s settings to the initial,
factory-setting condition. Whether this is applicable to your
receiver can be confirmed at our Pioneer website.
1
Select ‘Firmware Update’ from the Network Setup
menu.
The receiver checks whether the USB memory device
inserted into the USB port on the receiver’s front panel
contains updatable software.
2
To update, select ‘Start’.
3
When ‘Updating in progress, don’t unplug!’ is
displayed, select ‘OK’.
•
If ‘File Not Found’ is displayed, try the following:
-
No update file was found on the USB memory
device. Store the file in the USB memory device’s
root directory.
-
Try disconnecting then reconnecting the USB device
or storing the update file again. If the error still
occurs, try using a different USB memory device.
4
The software update will start. Please wait.
The OSD display will turn off during update and the words
‘UPDATE’ will flash on the front panel.
5
If ‘COMPLETE’ is displayed, updating is completed.
The screen will return automatically to the play screen.
•
If ‘FAIL’ is displayed on the front panel display,
updating has failed. Try the following:
-
Turn the receiver’s power off, then turn it back on
and try updating the software again.
-
Try disconnecting then reconnecting the USB device
or storing the update file again. If the error still
occurs, try using a different USB memory device.
Factory Reset
Use to reset all network connection settings to their initial,
factory-setting condition.
1
Select ‘Factory Reset’ from the Network Setup menu.
2
Select ‘Start’.
3
Select ‘OK’ to confirm.
The screen will return automatically to the play screen.
System Information
The setting status of the following network-related items can
be checked.
•
IP Address – Check the IP address of this receiver.
•
MAC Address – Check the MAC address of this receiver.
•
Release ID – Check the software version of this receiver.
1
Select ‘System Info’ from the Network Setup menu.
Display the setting status of the network-related items.
2
When you’re finished, press
RETURN
.
You return to the Network Setup menu.
