Checking the connections of leads, System settings – Pioneer AVH-X8600BT User Manual
Page 99
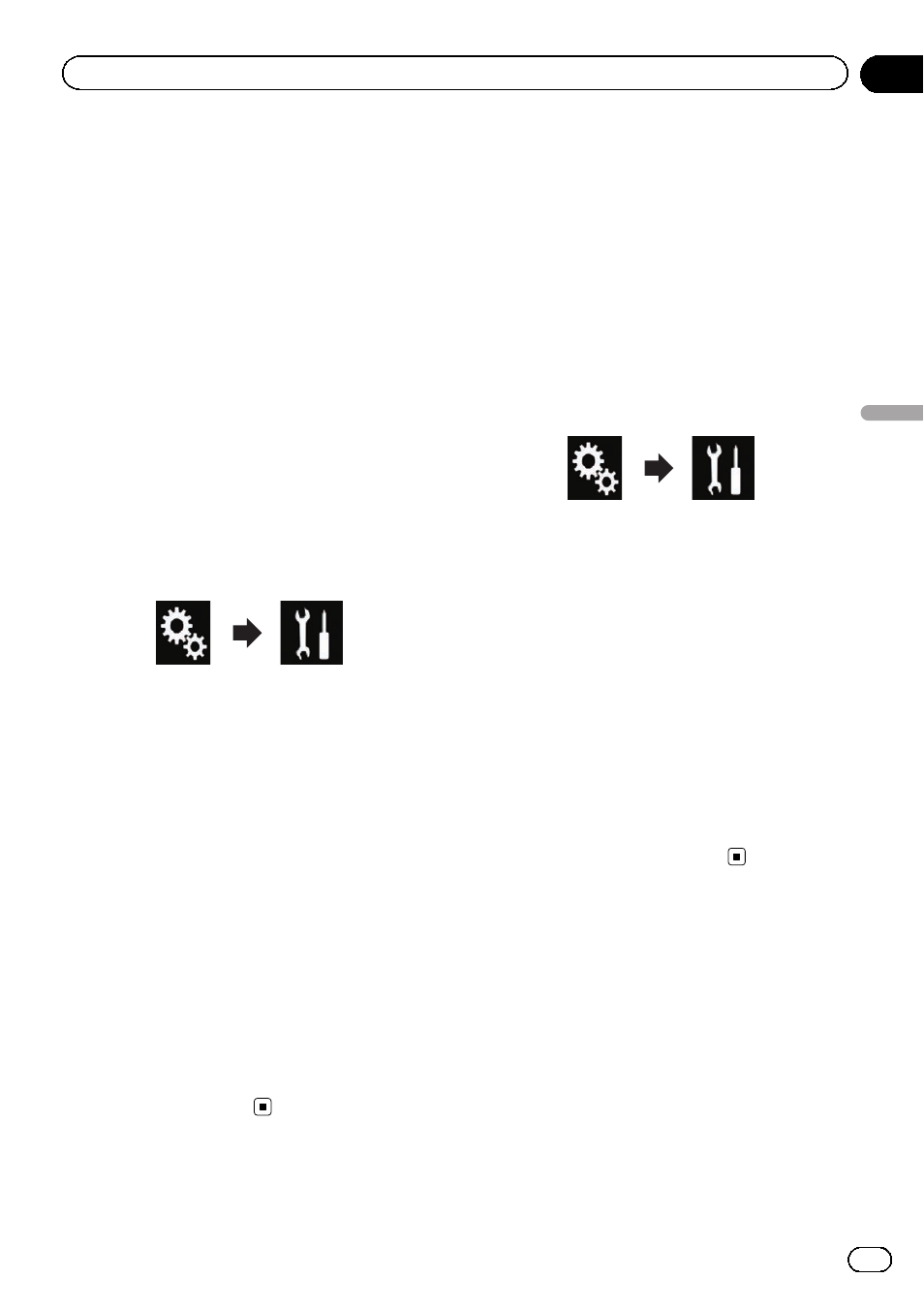
! You can only update the firmware when the ve-
hicle is stopped and the handbrake is en-
gaged.
1
Download the firmware update files.
2
Connect a blank (formatted) SD mem-
ory card or USB storage device to your
computer, and then locate the correct up-
date file and copy it onto the SD memory
card or USB storage device.
3
Turn the source off.
= For details, refer to Turning off the AV source
4
Press the HOME button to display the
Top menu screen.
5
Touch the following keys in the follow-
ing order.
The
“System” screen appears.
6
Touch [System Information].
7
Touch [Firmware Update].
The
“Firmware Update” screen appears.
8
Touch [Continue] to display the data
transfer mode.
p Follow the on-screen instructions to finish
updating the firmware.
p This product will reset automatically after
the firmware update is completed if the up-
date is successful.
p When the firmware update starts, the
source is turned off and the Bluetooth con-
nection is disconnected.
p If an error message appears on the screen,
touch [
Continue] to proceed and start the
recovery sequence.
Checking the connections
of leads
Check that the leads are properly connected
between this product and vehicle. Also check
whether they are connected in the correct po-
sitions.
1
Press the HOME button to display the
Top menu screen.
2
Touch the following keys in the follow-
ing order.
The
“System” screen appears.
3
Touch [System Information].
4
Touch [Connection Status].
The
“Connection Status” screen appears.
! Illumination
When the headlights or small lamps of the
vehicle are on,
“ON” is displayed. When the
small lamps of the vehicle are off,
“OFF” is
displayed. (If the orange/white lead is not
connected,
“OFF” appears.)
! Vehicle Bus
When the optional Vehicle Bus adapter is
connected,
“OK” is displayed. If not con-
nected,
“NOK” is displayed.
Engb
99
Chapter
19
System
settings
System settings
