Procedure for network scanning – Xerox WorkCentre 7328-7335-7345-7346 con built-in controller-15753 User Manual
Page 8
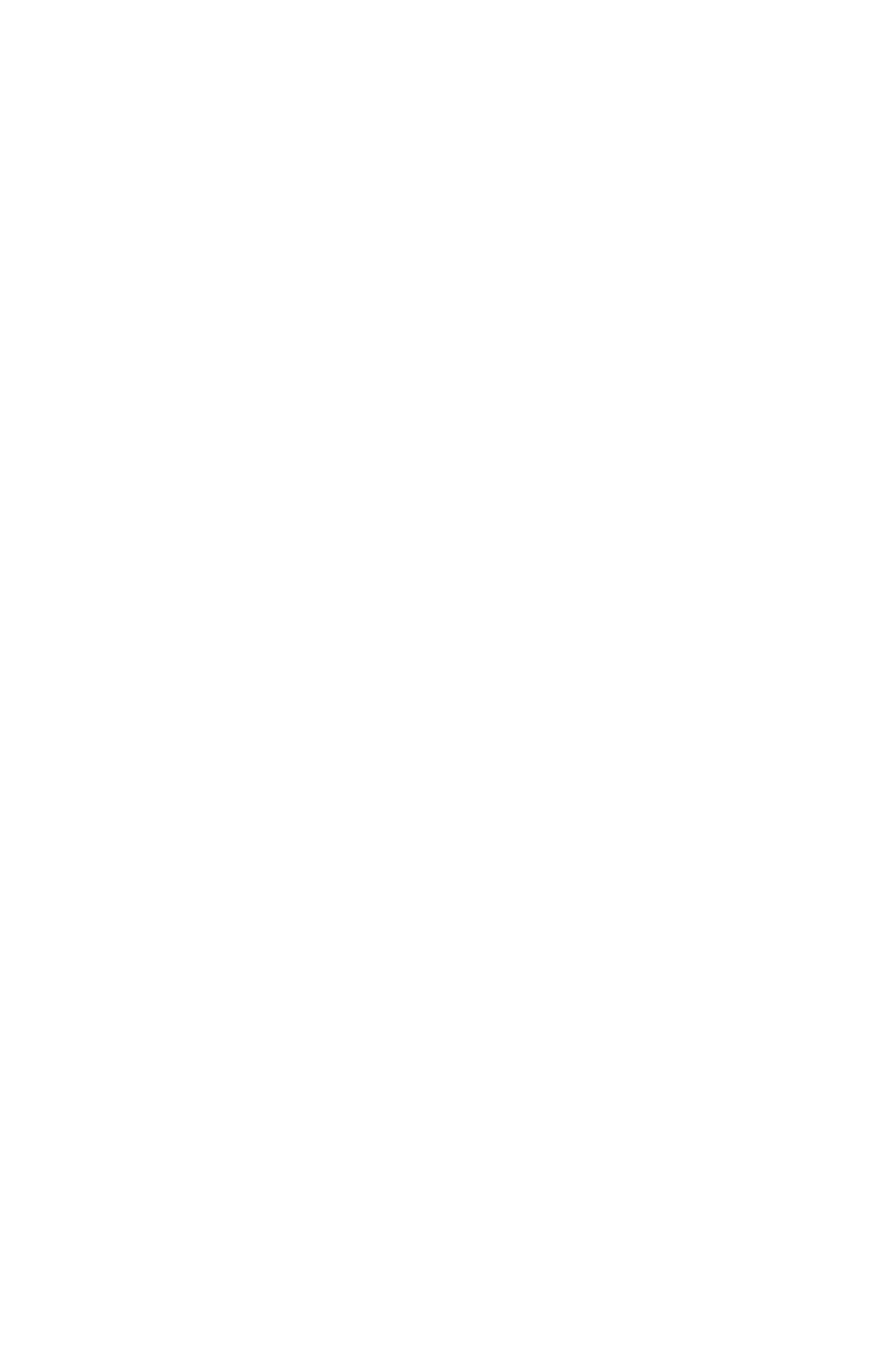
Network Scanning Setup (Optional)
Copyright © 2007, Xerox Corporation. All rights reserved.
8
9.
Enter any Document Management Field information (optional).
Note that if this box contains listings, you can make individual selections, then click
Edit instead. This information is filed with your scanned document in the Job Log. The
Job Log can then be accessed by third party software and the information retrieved and
associated with the scanned file.
a.
Click Add.
b.
Refer to the displayed descriptions to set your parameters as desired.
c.
Click Apply when done.
10.
To set parameters for the default template, select Edit for any of the available
categories of settings. These include: Network Scanning, Advanced Settings, Layout
Adjustment, Filing Options, Report Options, and Compression Capability.
11.
Click Apply to save your settings.
Note
Select MRC Compression, if available, to use Mixed Raster Content (MRC)
compression. MRC is used to divide the scanned image based on content, and
then compress each area in the optimal manner for that image area. This option
allows for smaller output files with better image quality.
Note
Note regarding Searchable XPS: If this option is available, the Searchable
Format provides a second layer of data with the text of the scanned document.
The second layer is converted to an optical character readable format, enabling
the text of the document to be searched on, copied, and pasted, as desired.
Procedure for Network Scanning
1.
At the device select
All Services
and Network Scanning.
2.
Select a template from the list. You can also change any other value from the control
panel without impacting the template configuration; only the current job will be
affected.
3.
Load a sample document into the document feeder.
4.
Press the green
Start
button. The job is sent to the server using FTP or SMB protocol
as defined within the template.
5.
From a workstation, log on to the FTP or SMB Server. Navigate to the repository
(destination) that was specified earlier. Your scanned document is located in that folder.
Note
If remote authentication has been enabled, a separate login screen appears when
the Network Scanning feature is selected. Documents are not scanned unless the
remote authentication server authenticates user access.
- WorkCentre 7328-7335-7345-7346 con built-in controller-15392 WorkCentre 7328-7335-7345-7346 con EFI Fiery Controller-15396 WorkCentre 7328-7335-7345-7346 con built-in controller-15114 WorkCentre 7328-7335-7345-7346 con EFI Fiery Controller-15118 WorkCentre 7328-7335-7345-7346 con EFI Fiery Controller-15757 WorkCentre 7328-7335-7345-7346 avec built-in controller-12617 WorkCentre 7328-7335-7345-7346 avec EFI Fiery Controller-11909 WorkCentre 7328-7335-7345-7346 avec built-in controller-12214 WorkCentre 7328-7335-7345-7346 avec EFI Fiery Controller-12623 WorkCentre 7328-7335-7345-7346 avec EFI Fiery Controller-12220 WorkCentre 7328-7335-7345-7346 avec built-in controller-11903 WorkCentre 7328-7335-7345-7346 mit built-in controller-9447 WorkCentre 7328-7335-7345-7346 mit EFI Fiery Controller-9751 WorkCentre 7328-7335-7345-7346 mit EFI Fiery Controller-9452 WorkCentre 7328-7335-7345-7346 mit built-in controller-9746 WorkCentre 7328-7335-7345-7346 mit EFI Fiery Controller-10140 WorkCentre 7328-7335-7345-7346 mit built-in controller-10135 WorkCentre 7328-7335-7345-7346 con built-in controller-18247 WorkCentre 7328-7335-7345-7346 con EFI Fiery Controller-17858 WorkCentre 7328-7335-7345-7346 con built-in controller-17547 WorkCentre 7328-7335-7345-7346 con EFI Fiery Controller-18252 WorkCentre 7328-7335-7345-7346 con EFI Fiery Controller-17552 WorkCentre 7328-7335-7345-7346 con built-in controller-17853
