Nota – Xerox WorkCentre 7328-7335-7345-7346 con built-in controller-15753 User Manual
Page 32
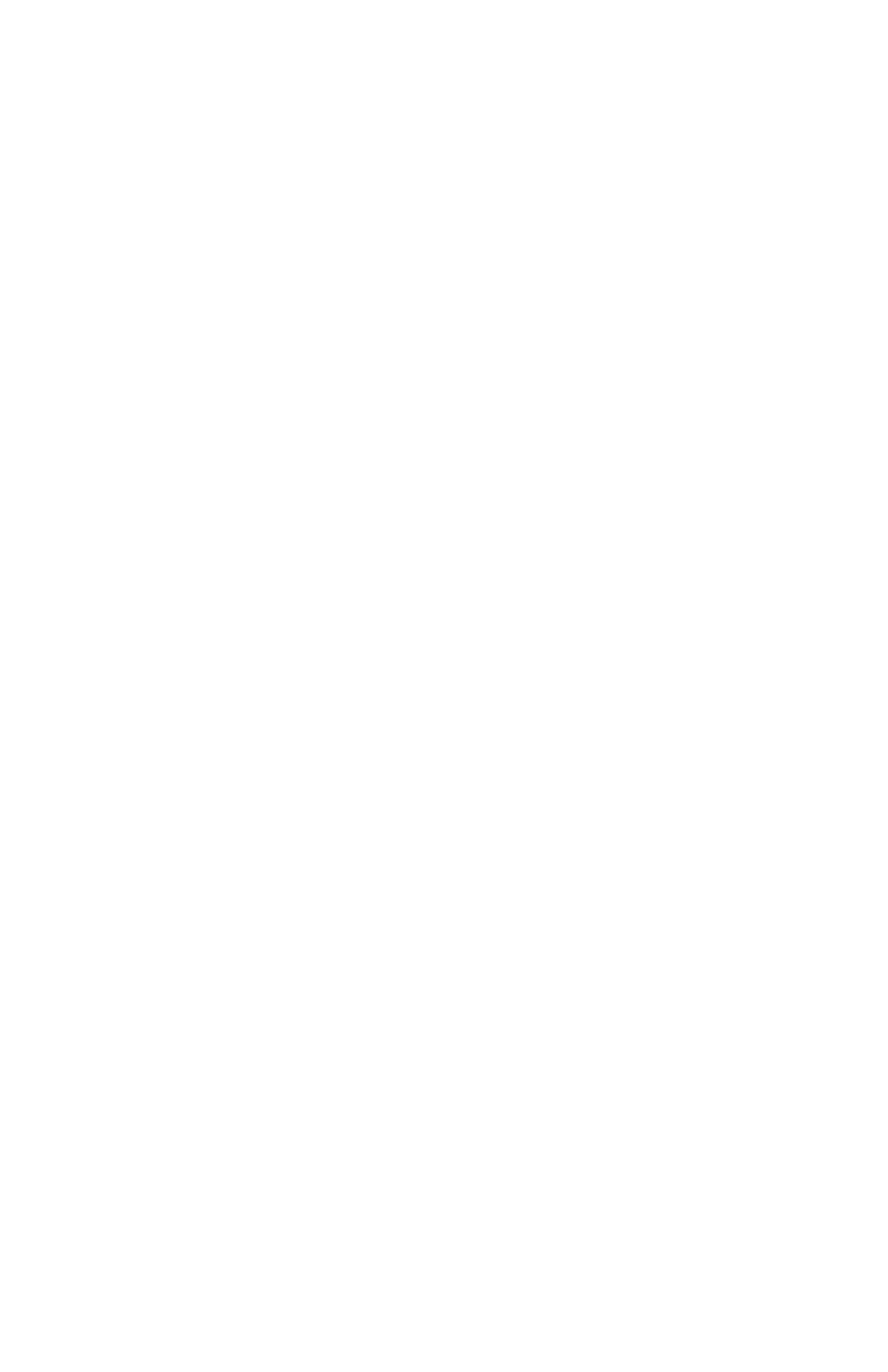
Impostazione di Scansione su mailbox (opzionale)
Copyright © 2007, Xerox Corporation. Tutti i diritti riservati.
6
12.
Quando viene visualizzata la schermata Impostazioni mailbox, appariranno cinque
opzioni di impostazione su delle righe orizzontali numerate. Le selezioni disponibili
sono: Nome mailbox, Codice di controllo, Cancella documenti dopo il recupero,
Cancella documenti con scadenza e Collega foglio di flusso lavoro a mbox.
13.
Per assegnare un nome alla mailbox, premere la riga di selezione Nome mailbox.
14.
Premere il pulsante Cambia impostazioni.
15.
Utilizzare la tastiera dello schermo sensibile per immettere un nome per la mailbox.
16.
Una volta immesso un nome, premere il pulsante Salva. (Per uscire dalla schermata
senza salvare le modifiche, premere il pulsante Annulla.)
17.
Nella schermata delle impostazioni Mailbox, premere le altre righe di selezione in base
alle proprie esigenze e utilizzare il pulsante Cambia impostazioni per accedere e
apportare modifiche alle impostazioni. Infine selezionare Salva.
18.
Per uscire dalla schermata delle impostazioni Mailbox, premere il pulsante Chiudi.
19.
Per uscire dalla schermata che elenca tutte le mailbox assegnate e non assegnate,
selezionare Chiudi.
Procedura per l'impostazione di Scansione su mailbox tramite Servizi
Internet CentreWare
1.
In una workstation, aprire un browser Web (ad esempio Internet Explorer) e inserire
l'indirizzo IP del dispositivo nel formato http://xxx.xxx.xxx.xxx (le xxx rappresentano
l'indirizzo IP del dispositivo). Se la connessione avviene in modo corretto, si visualizza
la pagina Web dei Servizi Internet CentreWare del dispositivo.
2.
Fare clic sulla scheda Scansione.
3.
Selezionare Mailbox nella struttura di directory.
4.
Quando viene visualizzato l'elenco numerato di mailbox, individuare un numero di
mailbox non assegnato dall'elenco e fare clic sul pulsante Reg per quella mailbox.
5.
Digitare un nome per la mailbox nella casella di immissione Nome mailbox.
6.
Digitare un codice nella casella di immissione Codice.
7.
Confermare il codice digitandolo nuovamente bella casella Conferma codice.
8.
Utilizzare la freccia dell'elenco a discesa per impostare Codice di controllo su Sempre
(impostazione consigliata) per proteggere la mailbox.
9.
Selezionare la casella di controllo Cancellazione automatica documenti se si desidera
eliminare i documenti dalla mailbox dopo il loro recupero.
10.
Selezionare la casella di controllo Cancella documenti con scadenza per utilizzare
questa funzione al posto di o in aggiunta a Cancellazione automatica.
11.
Al termine, fare clic su Applica.
Nota
Se richiesto, inserire un nome utente e una password; i valori predefiniti sono
rispettivamente 11111 e x-admin.
- WorkCentre 7328-7335-7345-7346 con built-in controller-15392 WorkCentre 7328-7335-7345-7346 con EFI Fiery Controller-15396 WorkCentre 7328-7335-7345-7346 con built-in controller-15114 WorkCentre 7328-7335-7345-7346 con EFI Fiery Controller-15118 WorkCentre 7328-7335-7345-7346 con EFI Fiery Controller-15757 WorkCentre 7328-7335-7345-7346 avec built-in controller-12617 WorkCentre 7328-7335-7345-7346 avec EFI Fiery Controller-11909 WorkCentre 7328-7335-7345-7346 avec built-in controller-12214 WorkCentre 7328-7335-7345-7346 avec EFI Fiery Controller-12623 WorkCentre 7328-7335-7345-7346 avec EFI Fiery Controller-12220 WorkCentre 7328-7335-7345-7346 avec built-in controller-11903 WorkCentre 7328-7335-7345-7346 mit built-in controller-9447 WorkCentre 7328-7335-7345-7346 mit EFI Fiery Controller-9751 WorkCentre 7328-7335-7345-7346 mit EFI Fiery Controller-9452 WorkCentre 7328-7335-7345-7346 mit built-in controller-9746 WorkCentre 7328-7335-7345-7346 mit EFI Fiery Controller-10140 WorkCentre 7328-7335-7345-7346 mit built-in controller-10135 WorkCentre 7328-7335-7345-7346 con built-in controller-18247 WorkCentre 7328-7335-7345-7346 con EFI Fiery Controller-17858 WorkCentre 7328-7335-7345-7346 con built-in controller-17547 WorkCentre 7328-7335-7345-7346 con EFI Fiery Controller-18252 WorkCentre 7328-7335-7345-7346 con EFI Fiery Controller-17552 WorkCentre 7328-7335-7345-7346 con built-in controller-17853
