Scan to mailbox setup (optional), Prerequisites for scan to mailbox setup – Xerox WorkCentre 7328-7335-7345-7346 con built-in controller-15753 User Manual
Page 4
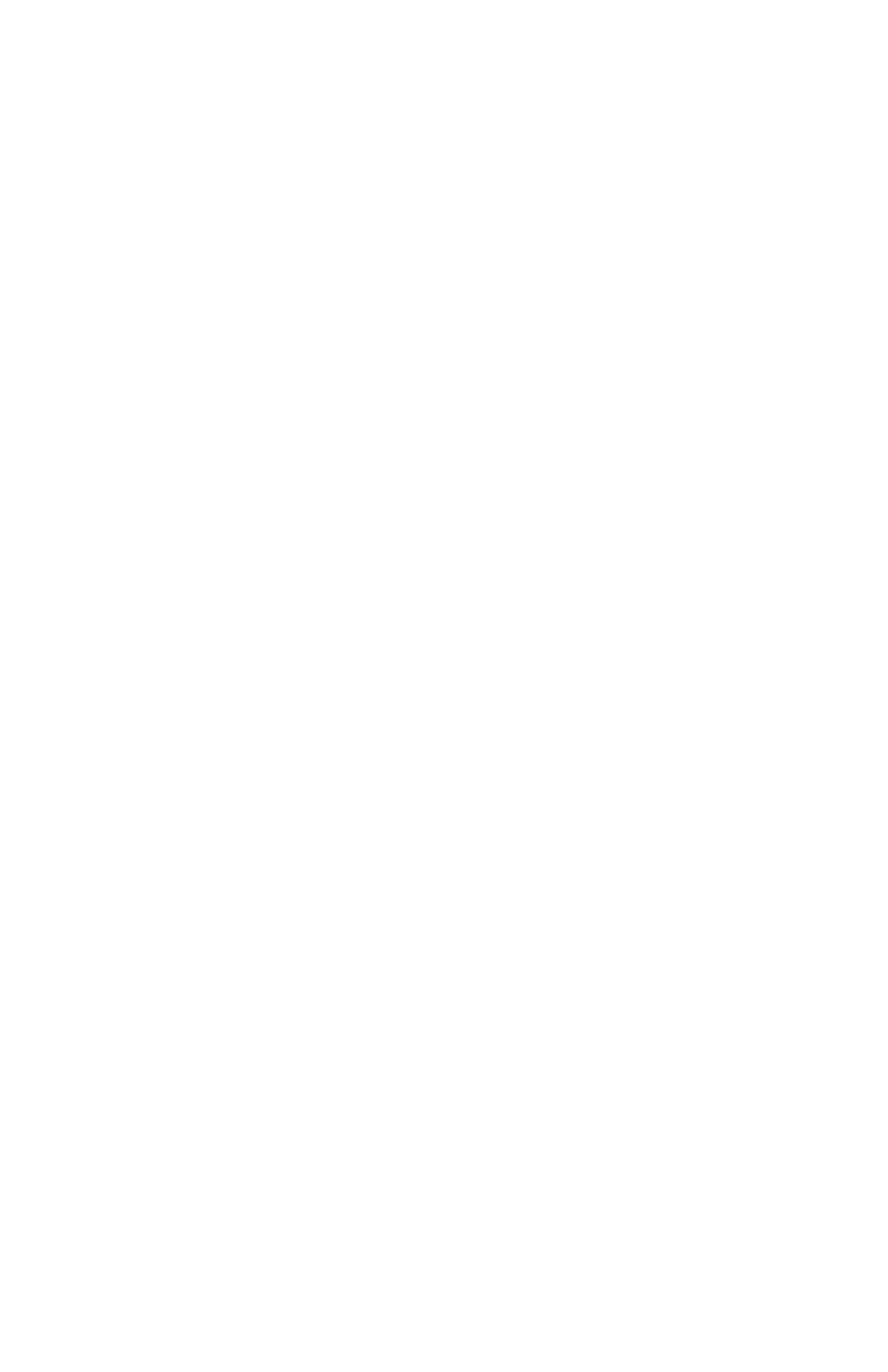
Scan to Mailbox Setup (Optional)
Copyright © 2007, Xerox Corporation. All rights reserved.
4
Scan to Mailbox Setup (Optional)
This feature allows documents to be stored in a mailbox for future processing. Scan to
Mailbox can be setup at the machine control panel or at a network computer through the
CentreWare Internet Services webpage. Instructions for each method are shown.
See also:
System Administrator Guide: Contains detail concerning Network Scanning setup.
Interactive User Guide: Contains information on using mailboxes.
Prerequisites for Scan to Mailbox Setup
Confirm that:
1.
An existing operational network utilizing TCP/IP is available.
Procedure for Scan to Mailbox Setup through the Control Panel
1.
Press
Login/Out
.
2.
On the keypad enter 11111 or the current User ID. Touch Confirm when finished.
3.
Press the
Machine Status
button on the Control Panel.
4.
Press the Tools tab.
5.
Press Setup and Calibration, then touch Setup.
6.
Press the Create Mailbox button.
7.
Scroll through the list to locate an unassigned Mailbox number.
8.
Select an unassigned Mailbox number from the displayed list.
9.
Touch the Create/Delete button.
10.
When the New Mailbox - Passcode screen displays, use the On and Off buttons to
determine whether or not a passcode will be required to access the Mailbox. If On is
selected, use the numeric keypad to enter a numbered passcode.
11.
Press the Save button to save your settings. (To exit the screen, without saving settings,
press the Cancel button.)
12.
When the Mailbox Settings screen displays, five setting selections will be displayed on
numbered horizontal lines. The available selections include: Mailbox Name, Check
Passcode, Delete Documents After Retrieval, Delete Documents with Expire Date, and
Link Job Flow Sheet to Mailbox.
13.
To assign a name to the Mailbox, press the Mailbox Name selection line.
14.
Press the Change Settings button.
15.
Use the touch screen keyboard to enter in a name for your Mailbox.
16.
When finished entering in a name, press the Save button. (To exit the screen, without
saving changes, press the Cancel button.)
17.
On the Mailbox settings screen, press any other selection lines of interest and use the
Change Settings button to access and make setting changes. Then touch Save.
18.
To exit the Mailbox settings screen, press the Close button.
19.
To exit the screen that lists all assigned and unassigned Mailboxes, touch Close.
- WorkCentre 7328-7335-7345-7346 con built-in controller-15392 WorkCentre 7328-7335-7345-7346 con EFI Fiery Controller-15396 WorkCentre 7328-7335-7345-7346 con built-in controller-15114 WorkCentre 7328-7335-7345-7346 con EFI Fiery Controller-15118 WorkCentre 7328-7335-7345-7346 con EFI Fiery Controller-15757 WorkCentre 7328-7335-7345-7346 avec built-in controller-12617 WorkCentre 7328-7335-7345-7346 avec EFI Fiery Controller-11909 WorkCentre 7328-7335-7345-7346 avec built-in controller-12214 WorkCentre 7328-7335-7345-7346 avec EFI Fiery Controller-12623 WorkCentre 7328-7335-7345-7346 avec EFI Fiery Controller-12220 WorkCentre 7328-7335-7345-7346 avec built-in controller-11903 WorkCentre 7328-7335-7345-7346 mit built-in controller-9447 WorkCentre 7328-7335-7345-7346 mit EFI Fiery Controller-9751 WorkCentre 7328-7335-7345-7346 mit EFI Fiery Controller-9452 WorkCentre 7328-7335-7345-7346 mit built-in controller-9746 WorkCentre 7328-7335-7345-7346 mit EFI Fiery Controller-10140 WorkCentre 7328-7335-7345-7346 mit built-in controller-10135 WorkCentre 7328-7335-7345-7346 con built-in controller-18247 WorkCentre 7328-7335-7345-7346 con EFI Fiery Controller-17858 WorkCentre 7328-7335-7345-7346 con built-in controller-17547 WorkCentre 7328-7335-7345-7346 con EFI Fiery Controller-18252 WorkCentre 7328-7335-7345-7346 con EFI Fiery Controller-17552 WorkCentre 7328-7335-7345-7346 con built-in controller-17853
