6 configuring the web browser settings, 2 [display, Configuring the web browser settings -16 – Konica Minolta BIZHUB 223 User Manual
Page 35: Display] -16, 1 [page operation
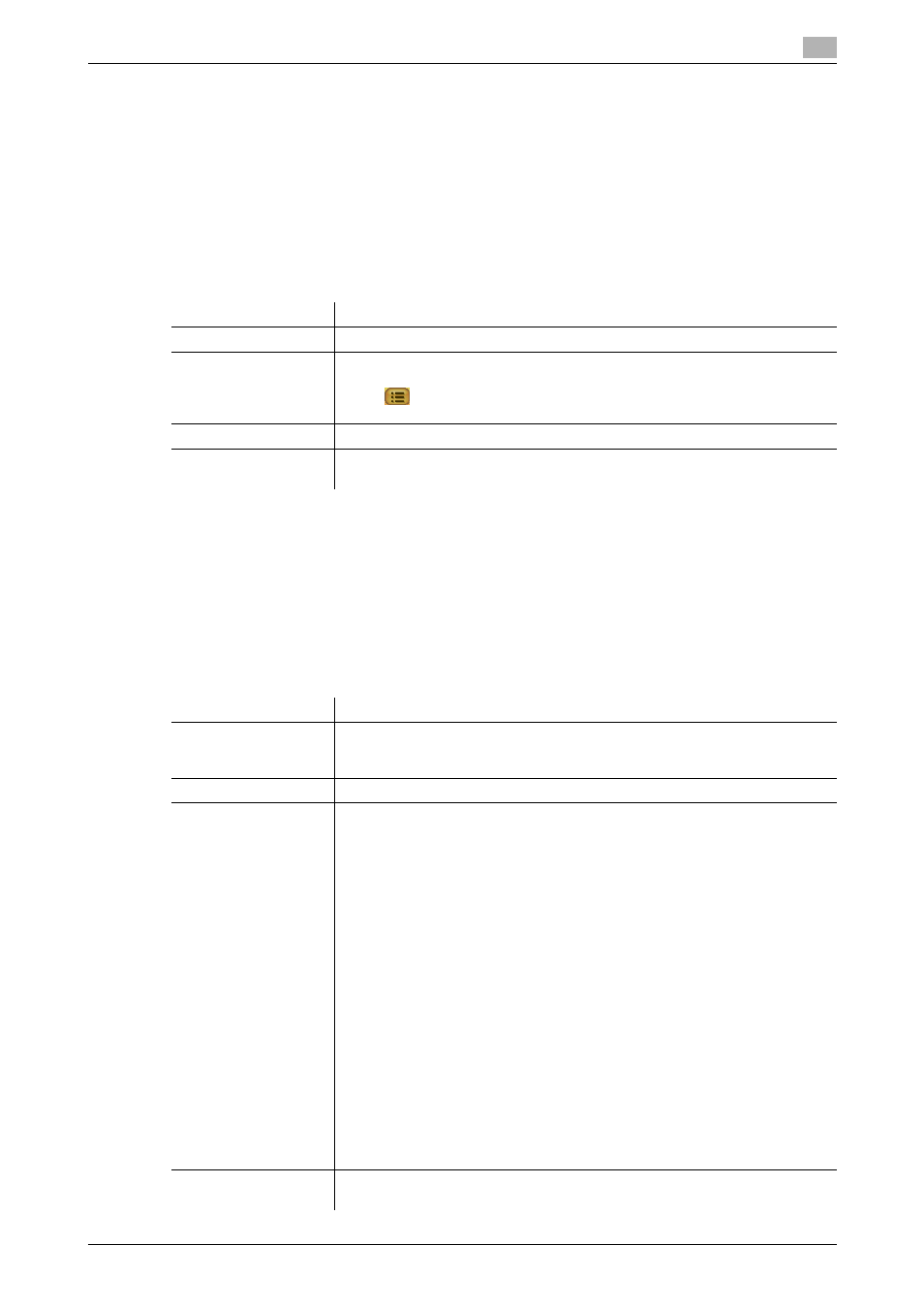
bizhub 423/363/283/223
4-16
4.6
Configuring the Web Browser settings
4
4.6
Configuring the Web Browser settings
Pressing [Menu] in the tool bar displays the menu for the user. Users can only view the Web browser opera-
tion settings and information.
The administrator of the MFP can configure the operating environment and security settings in addition to the
Web browser operation settings. To display the administrator menu, press [Administrator] in the menu
screen, and enter the administrator password.
4.6.1
[Page Operation]
In the [Page Operation] tab, configure the settings for page operation.
Reference
-
Items with
*
are displayed only for the administrator menu.
-
[Use for Home Page] is displayed for users using the Web browser by linking to My Panel.
4.6.2
[Display]
In the [Display] tab, configure settings for displaying contents. The administrator of the MFP can configure
the settings to hide or display images and animations, enable or disable JavaScript, and make detailed set-
ting related to the contents display.
Item
Description
[Use for Home Page]
*
Registers the displayed page as the home page.
[Page Memo]
Displays the page saved as a page memo. Selecting the page memo from the
list displays the corresponding page.
Press
to display the list of operations available for the item. From this list,
select the desired operation.
[Save as Page Memo]
Saves the displayed page as it is.
[Zoom Display]
Press [Zoom Display] to display the key to enlarge or reduce the page display
size. Press the key to adjust the page display size.
Item
Description
[Display Mode]
Select the display mode for Web Browser from [Normal], [Just-Fit Rendering],
and [Smart-Fit Rendering].
For details, refer to page 4-10.
[Encoding]
Specify the encode type to be used when displaying contents.
[Detail Settings]
Configure settings for displaying contents.
•
[Image]: Select this check box to display images.
•
[Animation]: Select this check box to display animation GIF.
•
[Table]: Select this check box to recognize the table in HTML and adjust
the layout.
•
[JavaScript]: Select this check box to enable JavaScript in contents.
•
[CSS]: Select this check box to enable CSS in contents.
•
[Ward Wrap]: Select this check box to enable the word wrap in contents.
•
[Line Boundary Char. Check]: Select this check box to enable the line
boundary character check in contents.
•
[Rapid-Render]: Select this check box to enable the Rapid-Render func-
tion.
•
[Pop-Up Window]: Select this check box to allow displaying the pop-up
window.
•
[Offline Permission]: Select this check box to allow the use of the contents
off-line.
•
[Auto Flash Playback]: Select this check box to automatically play a Flash
content.
•
[Enable Offline Display]: Select this check box to enable viewing of the con-
tents off-line. Displayed when [Offline Permission] is allowed by the admin-
istrator.
[Color Selection Set-
ting]
Select a color for the selected item ([Green], [Blue], [Yellow], or [Orange]).
