E-24, Creation and editing of headers/footers, Text editor tool – Konica Minolta magicolor plus User Manual
Page 24
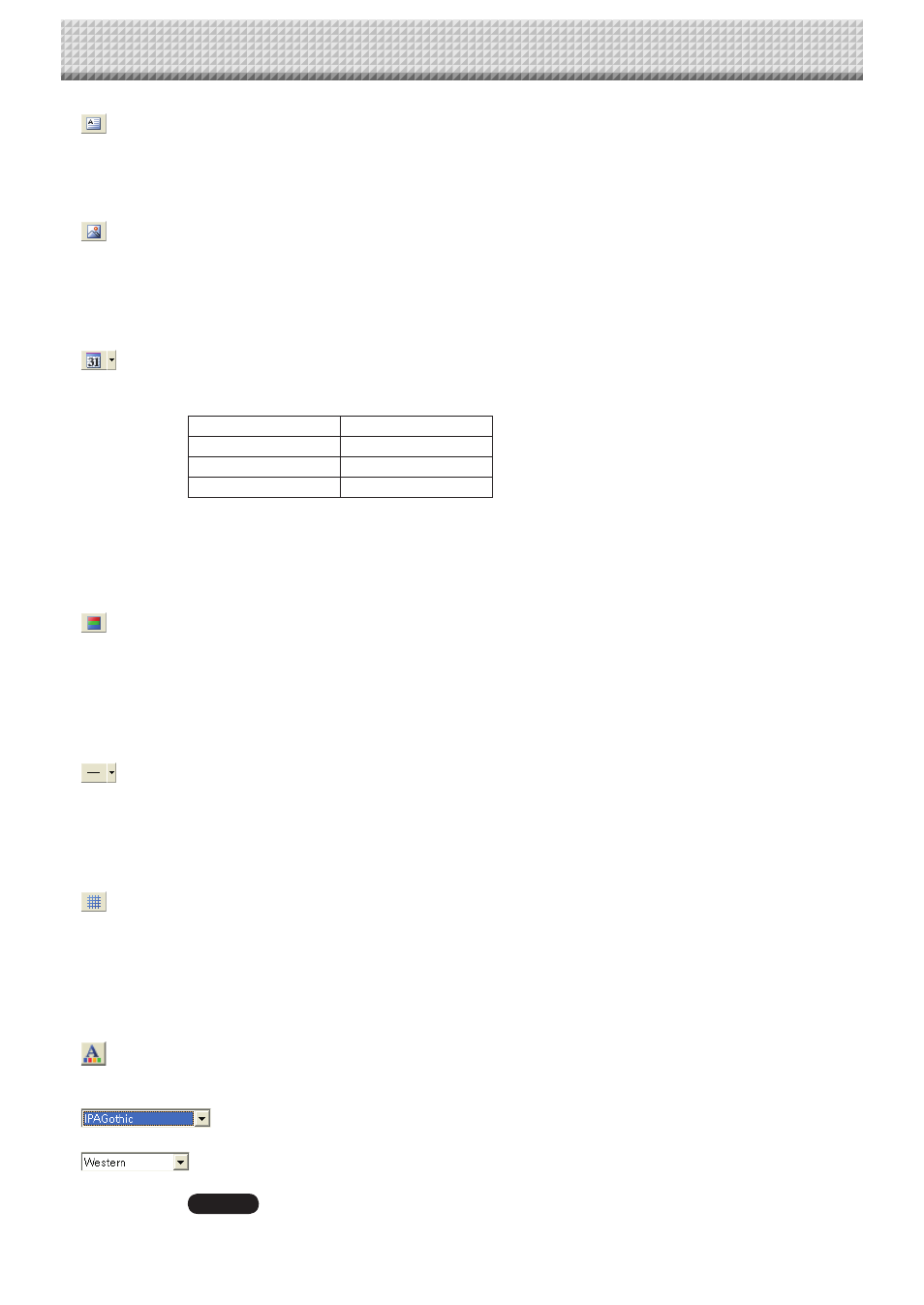
E-24
Creation and Editing of Headers/Footers
Insert text The text input screen will open. This screen is used to input text and select items such as font type and size of the text.
See “Text Editor Tool” below. Clicking the text input [OK] will position it as a text box at the upper left of the editing box.
• Double clicking the text box of the editing box will display the text input screen. Double click to correct the text.
• The text box is transparent. Images or text behind it can be seen.
• A text box can be placed multiple times.
Image Insertion and Editing
The “Open file” screen of the personal computer will open. File formats that can be inserted are BMP, JPEG, PNG, GIF,
WMF, and EMF.
Selecting and finalizing an image will place it as an image box at the upper left of the editing box.
• An image box can be placed multiple times.
• An image box is non transparent. Images or text behind it will be hidden.
Insertion of the Date and Time
Insertion can be made to one location, either the header editing box or the footer editing box. Click [
▼] and select the
display format of the date and time from the pull-down menu.
Display Format
Stamp Examples
YYY/M/D/ HH:MM
2008/10/5 13:25
DD-MMM-YYYY HH:MM 05-Oct-2008 13:25
MMM-DD-YYYY HH:MM Oct-05-2008 13:25
Clicking on Insertion of the Date and Time will insert a header editing box at the lower right, and a footer editing box at
the upper right.
• When an editing box has been inserted, the Date and Time insertion button will turn gray and cease to be selectable.
• The date and time will be displayed as non-transparent in the front screen.
• The font, size, and other parameters are fixed and only the placement can be adjusted.
Header and Footer Background Color Specification
Clicking this will display the background color selection menu. Clicking on the target color from among the 48 colors
will fully paint over the header editing box or the footer editing box with the selected color.
• The background color can be placed multiple times.
• When the grid lines are displayed and the entire surface of the editing box is set to the background color, the grid lines
will cease to be visible. In view of this, insert the background color after completing the placement adjustment of the
image or the text box.
Insertion of Division Lines
Click [
▼] and select the (fine, medium, or broad) line width from the pull-down menu. Clicking on Insertion of Division
Lines will make an insertion for the full box width at the bottom for a header editing box, and at the top for a footer edit-
ing box.
• Division lines can be placed multiple times.
• The color of division lines cannot be changed.
Display of Grid Lines
These are grid lines for the placement of text or image boxes, etc.
•
Gird lines cannot be saved.
• Grid lines are displayed at the very last.
• When an image, diagram (grid lines/background color), or text is inserted, each one forms a box and is placed in an editing box.
The size of this box can be changed, and the front-to-back order can be swapped. See Page E-25
⑥ Text Editor Tool
Setting of Character Color
Clicking this will display the text color selection menu. Clicking on the target color from among the 256 colors will
change all the text colors inside the text input box.
Specification of Font
Click [
▼] and select the font from the pull-down menu. All the fonts will change inside the text input box.
Specification of Language
Click [
▼] and specify the input language from the pull-down menu. All the fonts will change inside the text input box.
Notice
Changing the setting of the language during text input from “Japanese” to “Western” will result in reset-
ting of the input screen.
