Frequently asked questions – Lenovo ThinkStation P300 User Manual
Page 35
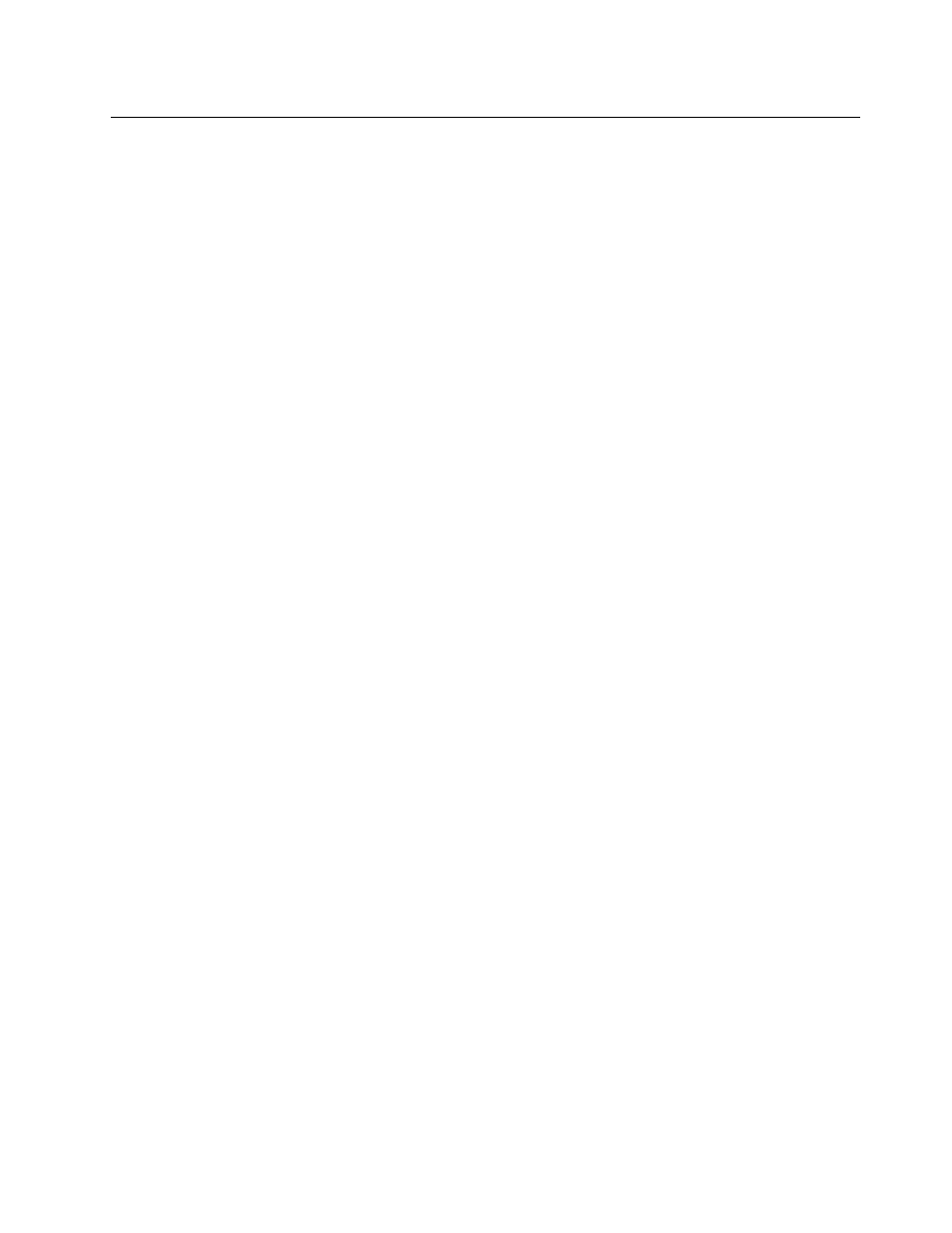
Frequently asked questions
The following are some of the frequently asked questions and their answers. The answers can help you
optimize the use of your computer.
For the answers to more frequently asked questions about using your computer, go to:
How can I get my user guide in another language?
The user guide is available in various languages at:
How can I restore my computer settings?
Your computer provides a program that enables you to restore the computer settings. For more information,
see Chapter 8 “Recovery information” on page 65.
Additionally, in case of a hard-disk-drive failure, you can order a recovery disc set from the Lenovo Customer
Support Center. For information about contacting the Customer Support Center, see Chapter 10 “Getting
information, help, and service” on page 125. Before using the recovery disc set, refer to the documentation
that comes with the disc set.
Note: A recovery disc set might contain multiple discs. Ensure that you have all of the discs ready before
starting the recovery process. During the recovery process, you might be prompted to change discs.
Where can I find help about the Windows operating system?
The Windows Help and Support information system provides you with detailed information about using
the Windows operating system. To access the Windows Help and Support information system, do one
of the following:
• On the Windows 7 operating system, click Start ➙ Help and Support.
• On the Windows 8.1 operating system, move your pointer to the top-right or bottom-right corner of the
screen to display the charms. Then click Settings ➙ Help. Additionally, the Windows 8.1 operating
system provides a Help+Tips application that you can open from the Start screen or Apps screen.
How can I change the Windows 8.1 startup behavior to open either the desktop or the Start screen?
On the Windows 8.1 operating system, you can set the computer to open either the desktop or the Start
screen by default. To set the default startup screen, do the following:
1. On the desktop, right-click on the taskbar at the bottom of the screen.
2. Click Properties. The “Taskbar and Navigation properties” window is displayed.
3. On the Navigation tab, locate the Start screen section, and then do one of the following:
• To set the desktop as your default startup screen, select When I sign in or close all apps on a
screen, go to the desktop instead of Start so a check is visible.
• To set the Start screen as your default startup screen, clear the When I sign in or close all apps on
a screen, go to the desktop instead of Start checkbox.
4. Click OK to save the new setting.
23
