Controller-einstellungen, Windows – TRITTON X-55 Rhino H.O.T.A.S System Pro Flight User Manual
Page 64
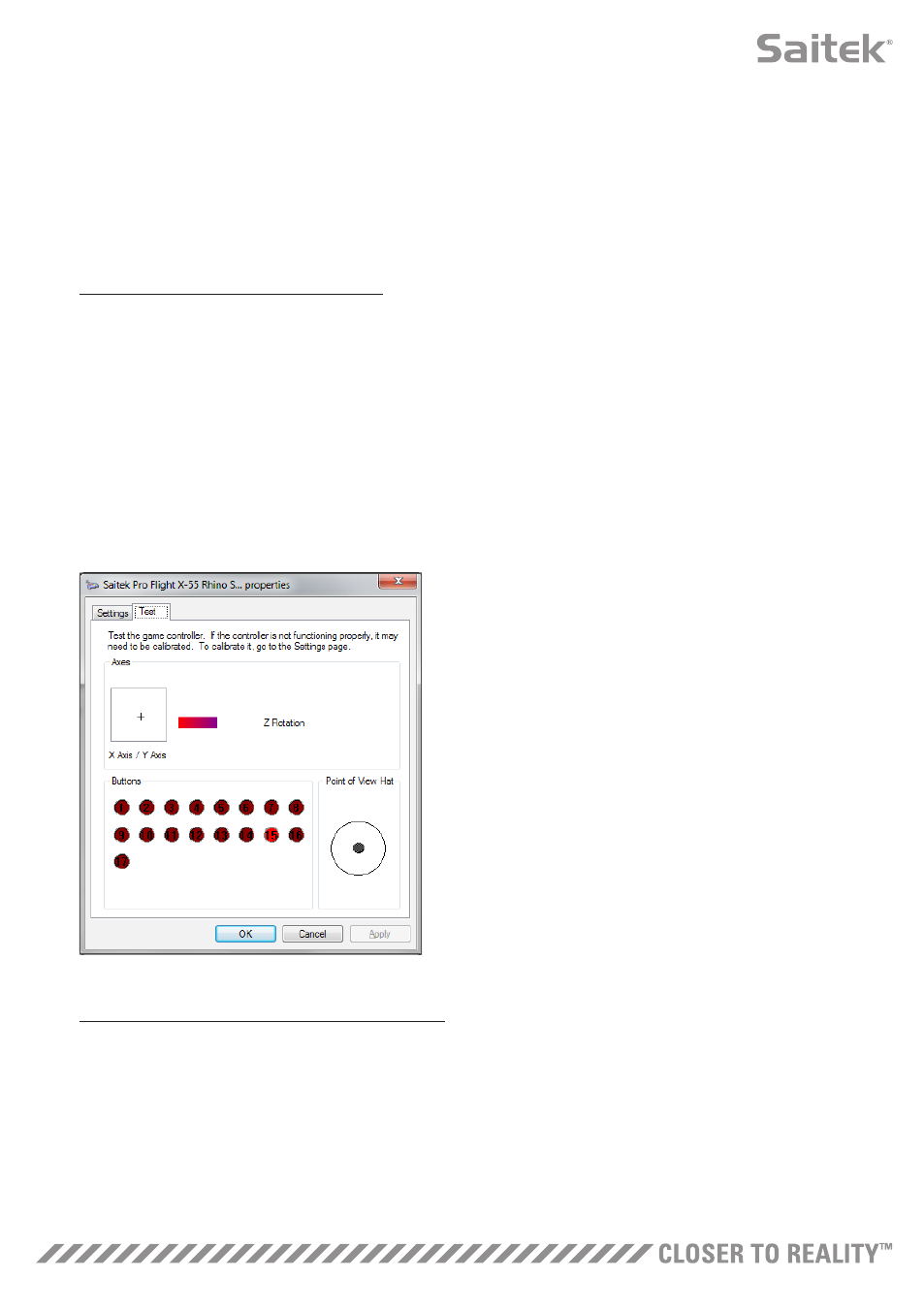
7
CONTROLLER-EINSTELLUNGEN
Testen Sie, ob der X-55 ordnungsgemäß funktioniert. Öffnen Sie dazu das Fenster Gamecontroller und
klicken Sie auf die Registerkarte Eigenschaften.
Erklärung für alle Betriebssysteme:
Windows
®
8 (32- und 64-Bit)
1. Klicken Sie auf dem Metro/Startbildschirm auf das Symbol 'Systemsteuerung'. HINWEIS: Befindet sich
das Symbol Systemsteuerung nicht auf dem Metro/Startbildschirm, geben Sie 'Systemsteuerung' ein
und das Symbol erscheint.
2. Klicken Sie doppelt auf das Symbol 'Geräte und Drucker'. HINWEIS: Wählen Sie große Symbole, falls Sie
das Symbol nicht entdecken.
3. Suchen Sie in der Geräteliste nach dem X-55 Rhino und klicken Sie mit der rechten Maustaste auf das
Symbol. Wählen Sie im Dropdown-Menü 'Gamecontrollereinstellungen'
4. Im Fenster Gamecontroller ist der X-55 Rhino aufgelistet und markiert. Klicken Sie auf 'Eigenschaften'
und Sie werden zum Bildschirm Controller Test weitergeleitet.
Auf diesem Bildschirm können Sie alle Funktionen,
Achsen, Tasten, Drehregler usw. testen. Nach dem
Test kehren Sie durch Doppelklick auf 'OK' zum
Hauptbildschirm zurück.
Windows
®
7/Vista (32- und 64-Bit)
1. Klicken Sie in der Taskleiste auf das Windows-Symbol. Gehen Sie zum Menü 'Alle Programme'. Klicken
Sie auf den Ordner 'Spiele' und anschließend auf das Symbol 'Spieleexplorer'.
2. Klicken Sie oben in der Menüleiste auf die Option 'Tools' (Pfeil zeigt nach unten). Wählen Sie in der
Dropdown-Liste 'Eingabegeräte'.
3. Hier sollte der X-55 Rhino aufgelistet und ausgewählt sein. Klicken Sie auf 'Eigenschaften' und gehen Sie
zum Fenster Controller Test.
