Installation, Troubleshooting – Muxlab Component Video/Stereo Audio Balun User Manual
Page 2
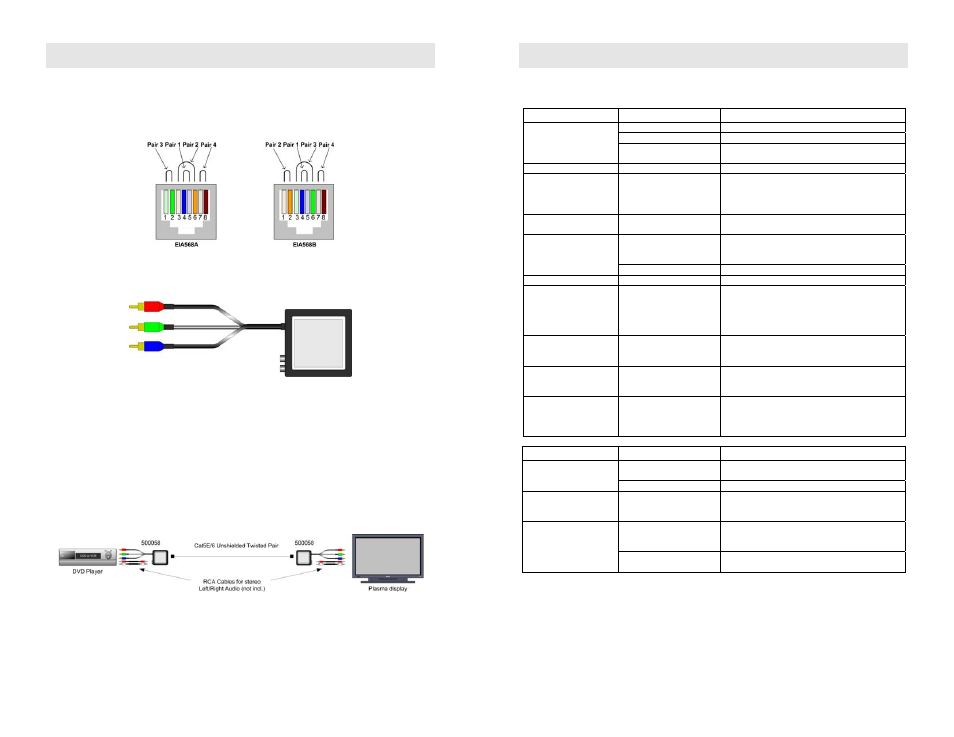
© MuxLab Inc.
Installation
One (1) pair of baluns is needed to complete one component (YPbPr/RGB) connection
via a Cat 5E/6 twisted pair. To install the baluns, perform the following steps:
1.
The pin configuration must be according to EIA 568, either A or B and wired
straight-through (no crossover).
2.
Plug one (1) balun into the component video output of the audio-video source
according to the color code of the RCA cable leads and jacks.
3.
Repeat step 2 for the second balun at the display side.
4.
Complete the connection between the two baluns, using standard Cat 5E/6 twisted
pair cable and connecting hardware, terminated on RJ45 plugs at both ends,
ensuring that there are no split pairs or taps.
5.
If Stereo Audio is to be connected (optional), connect left/right RCA jumper cables
between the balun and the stereo audio equipment at both ends.
6.
Power-on the component video equipment. Check the image quality and refer to
the troubleshooting table below if the image quality is unsatisfactory. The
following diagram shows a typical installation.
Troubleshooting
The following tables describe some of the symptoms, probable causes and possible
solutions in respect to the installation of the Component-Stereo Balun:
Video Symptom
Probable Cause
Possible Solutions
No continuity in video link
Verify cable continuity between pairs of baluns.
Power off
Check power supplies of video equipment.
No video
Improper connection and/or
swapped pair
Check that baluns are connected to correct video
inputs and outputs.
Unusual colors
Reversed polarity
Check wiring and ensure straight-through polarity
Background pattern
EMI interference
Identify possible radiating frequency sources (i.e.
wireless LANs, switching power supplies). Try to
isolate them from the video connection.
Use shielded twisted pair grounded at both ends.
Smearing
Exceeded distance or faulty
UTP cable or crimping
Verify cable. Use higher grade cable if necessary.
Exceeded distance
Verify cable grade. Use higher grade cable if
necessary.
Increase contrast on monitor.
Weak contrast
Unusual link attenuation
Verify cable distance using ohmmeter or cable tester.
Image not stable
Defective link or equipment Verify video equipment interface integrity.
Slowly moving noise or
horizontal bars
Missing ground (GND)
Ensure that at least the video source or display has a
3-prong AC power plug, grounded antenna coax
cable or any grounded device in the link that can
help clear up the interference.
A single ground in the link is recommended.
Horizontal hum bars
moving slowly
Substantial cross-talk
between multiple video
sources
Consecutively turn off other video sources to
determine which video source is the cause of
interference.
Snowy picture
Distance is near limit
Verify cable grade. Use higher grade cable if
necessary.
Reduce color intensity at monitor.
Poor image
EMI interference
Check that wiring is not too close to transformers,
ballast’s, air conditioners, RF transmitters or similar
equipment.
Use of power conditioner may help.
Audio Symptom
Probable Cause
Possible Solutions
Missing continuity in the
circuit
Verify and correct the circuit.
No audio
Power-off
Check power supplies of audio equip.
Missing channel
Cabling problem between
the sound source and the
audio speakers
Check audio speaker cabling.
EMI interference
Check that wiring is not too close to transformers,
ballasts, air conditioners, RF transmitters or similar
equipment.
Noise, static
Distance exceeded or
unusual cable attenuation
Check cable distance and cable grade. Also lifting
GND on transmitter or receiver side may help.
If you still cannot diagnose the problem, please call MuxLab Customer Technical
Support at 877-689-5228 (toll-free in North America) or (+1) 514-905-0588
(International).
