Operation – Silverline Video Inspection Camera User Manual
Page 10
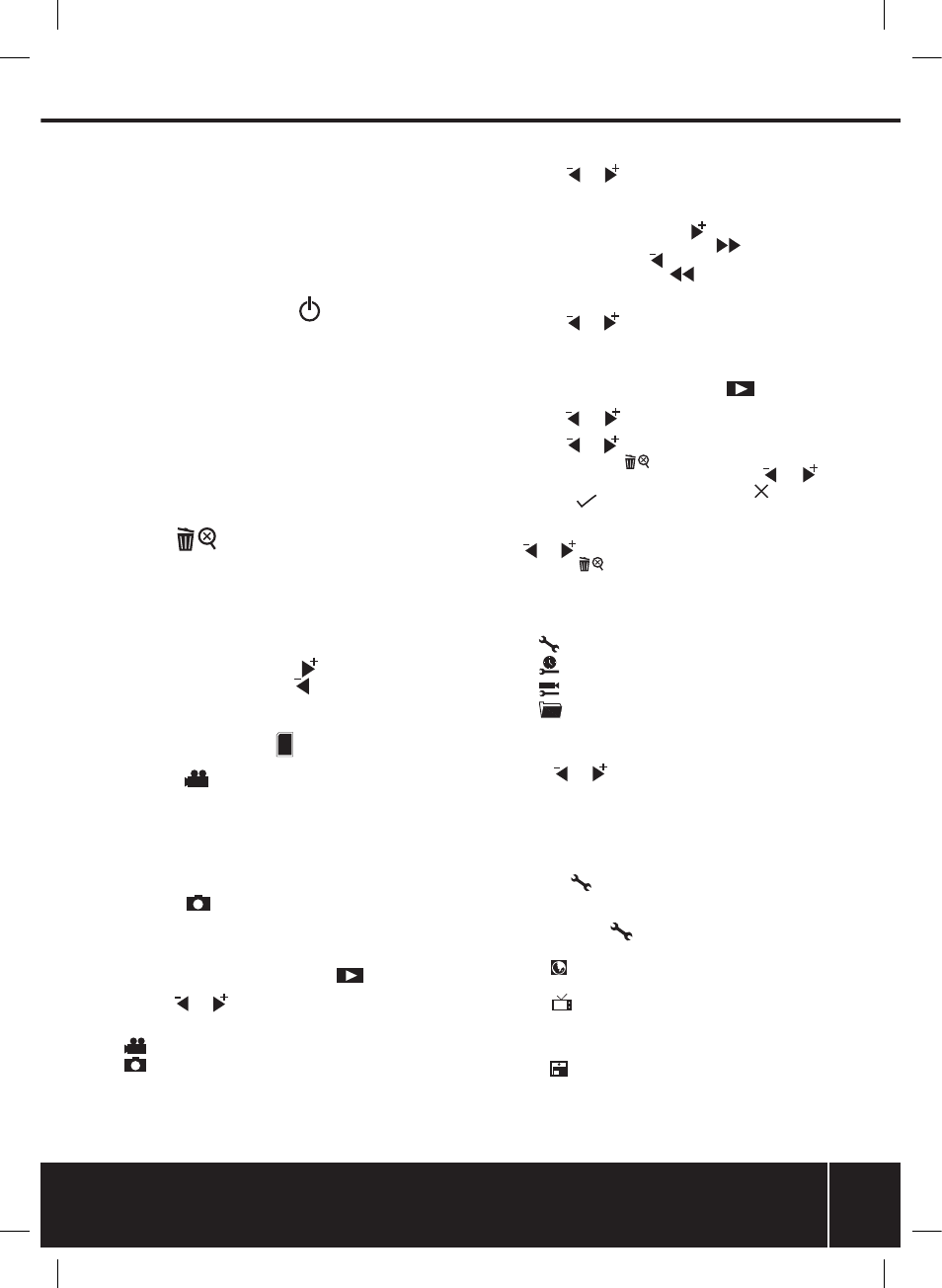
www.silverlinetools.com
9
Video Inspection Camera
913738
Video output
• The Video Cable (21) enables video output to another screen
1. Open the Flexi-Cover (7) to access the Video Out Socket (10)
2. Insert the video cable jack into the video out socket
3. Insert the other end of the cable into the ‘video in’ socket of
any compatible TV or display device
Operation
Switching On/Off
1. To switch on, press and hold the On/Off Button (13)
for approx. 3 seconds. The Power Indicator Light (6) will
illuminate and the LCD screen will become viewable
2. To switch off, press and hold the on/off button until the
screen goes blank and the power indicator light is no longer
visible
Using the flexible cable
• The flexible Camera Cable (2) can be bent into almost any
shape to circumvent obstacles and gain visual access to
confined areas
• Manoeuvre the cable past obstacles; do not apply excessive
force
Real-Time Monitoring Mode
You can use the following features in real-time monitoring mode
Zoom
• Press the
Button (14) to zoom in (1.0X, 1.5X, 2.0X,
3.0X). Each press of the button increases magnification until
the fourth press returns the display to 1.0X
• The level of magnification is displayed on the right hand side
of the screen
LED Brightness control
• Four LEDs surround the camera lens to provide illumination in
dark areas. There are five levels of brightness
1. To increase brightness, press the
Button (18)
2. To reduce brightness, press the
Button (19)
• The level of brightness is displayed on screen when any
adjustment is made
Recording video
• Check the micro SD card icon
is displayed on screen. If
not, see ‘Inserting an micro SD card’ above
1. Press the
Button (16) to begin recording
2. Press the button again to stop recording
Note:
• The video will be automatically saved as an individual file
every 30 minutes
• MEMORY FULL is displayed on screen when the micro SD
card is full
Taking photos
1. Press the
Button (17) to take a photo
Note: You must have an micro SD card inserted to take a photo
Playback Video/Photos
Selecting the required folder for playback
1. In real-time monitoring mode, press the
Button (15) to
display the list of video/photo folders
2. Use the
and
Buttons (18 & 19) to navigate to the
required folder and press the
OK Button (11) to select
Note:
•
next to a file name indicates video
• next to a file name indicates a photo
Video playback
1. Use the and Buttons (18 & 19) to navigate to the
required video and press the
OK button to begin playback
PAUSE: Press the OK Button (11) to pause, press it again to
resume playback
FAST FORWARD: Press and hold the
Button (18) until the
playback mode icon on screen changes to
REWIND: Press and hold the
Button (19) until the playback
mode icon on screen changes to
STOP/EXIT: Press the MENU Button (12)
Viewing photos
1. Use the
and
Buttons (18 & 19) to navigate to the
required photo and press the
OK or MENU button to view
2. Press the
OK or MENU button again to exit
Deleting video/photos
1. In real-time monitoring mode, press the
Button (15) to
display the list of video/photo folders
2. Use the
and
Buttons (18 & 19) to toggle to the
required folder and press the
OK Button (11) to select
3. Use the
and Buttons (18 & 19) to select the required
file, then press the
(14) to delete
4. The confirm delete screen is displayed. Use the
and
Buttons (18 & 19) to toggle between ‘Cancel’ and
‘Confirm’
and press the
OK Button (11)
Deleting folders
Use the same method as above for deleting a single file, but use
the
and
Buttons (18 & 19) to toggle to the required folder
and press the
Button (14) to delete.
System Setting Mode
• You can change system preferences in SYSTEM SETTING
mode
• There are four areas in system setting mode:
-
System Setting
-
Date and Time
-
Recorder Setting
-
Event Playback
Making selections
In all areas of System Setting Mode use the following method to
make selections
• Use the
and
Buttons (18 & 19) to navigate between
options
• Press the
OK Button (11) to select an option
• Press the
MENU Button (12) to exit any screen
Entering system setting mode
• In real-time monitoring mode, press the
MENU Button (12) to
enter System Setting mode
• By default,
SYSTEM SETTING is highlighted
• Press
OK (11) to enter SYSTEM SETTING, or navigate to the
other options
System Setting
Language setting
• Select
then the flag of the language you require
Selecting video system
• Select
then the video system required, NTSC or PAL
Note: NTSC is generally used in the Americas and Japan, PAL in
Europe and the rest of the world
Formatting an Micro SD card
• Select
then confirm selection
Note: formatting a card will erase all data on the card
913738_Z1MANPRO1.indd 9
27/07/2012 12:22
