Adding a handwritten sticky note – Sony DPT-S1 User Manual
Page 33
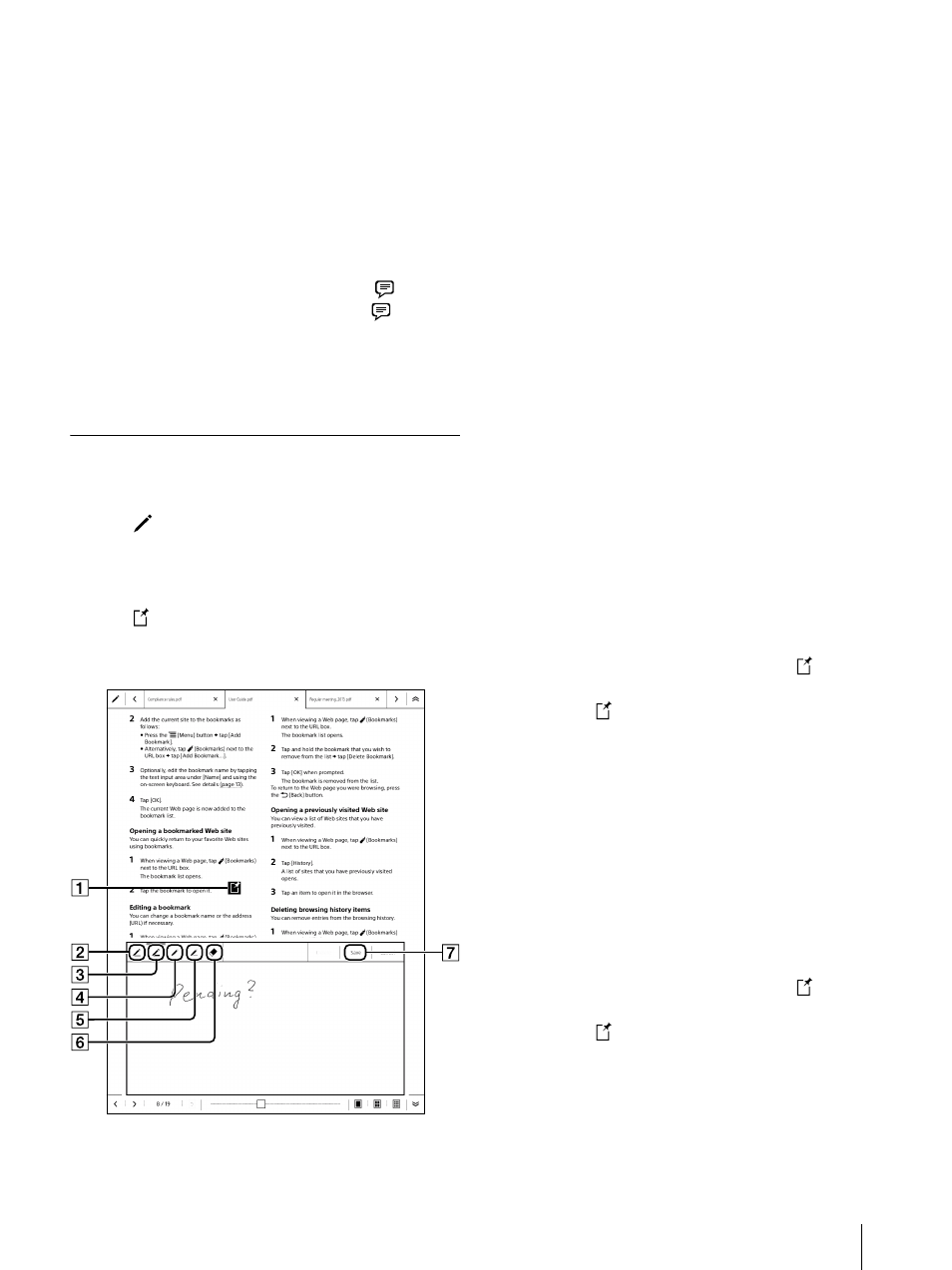
33
The on-screen keyboard appears.
4
Edit the note using the on-screen keyboard.
5
Tap [Save].
The notepad and on-screen keyboard close.
Removing a sticky note
1
While pushing the stylus button, tap
(Sticky
note) or tap and hold your finger on
(Sticky
note) on the page.
2
Tap [Delete]
[Yes] from the pop-up menu.
Adding a Handwritten Sticky Note
You can add a handwritten sticky note to a page.
1
Tap
(Toolbox) in the tab panel to display the
toolbox.
The toolbox is displayed.
2
Tap
(Handwritten sticky note) and place it on
the page by the stylus.
The Handwritten sticky note is created.
Handwritten sticky note icon
Handwriting icon (fine/navy)
Handwriting icon (bold/navy)
Handwriting icon (fine/red)
Handwriting icon (bold/red)
Erase icon
[Save]
3
Tap the Handwriting and Erase icons to draw a
character or picture with the stylus.
4
Tap [Save].
Tip
For details about handwriting, see “Handwriting a
Note on a Page” (page 30).
When the document is transferred from this device
to the computer, the handwritten sticky note is
saved as a PDF file.
Editing a handwritten sticky note
1
While pushing the stylus button, tap
(Handwritten sticky note) or tap and hold your
finger on
(Handwritten sticky note) on the
page.
2
Tap the [View] from the pop-up menu.
The handwritten sticky note appears.
3
Edit the handwritten sticky note.
4
Tap [Save].
Removing a handwritten sticky note
1
While pushing the stylus button, tap
(Handwritten sticky note) or tap and hold your
finger on
(Handwritten sticky note) on the
page.
2
Tap [Delete] from the pop-up menu
[Yes].
