Sony RM-NX7000 User Manual
Page 101
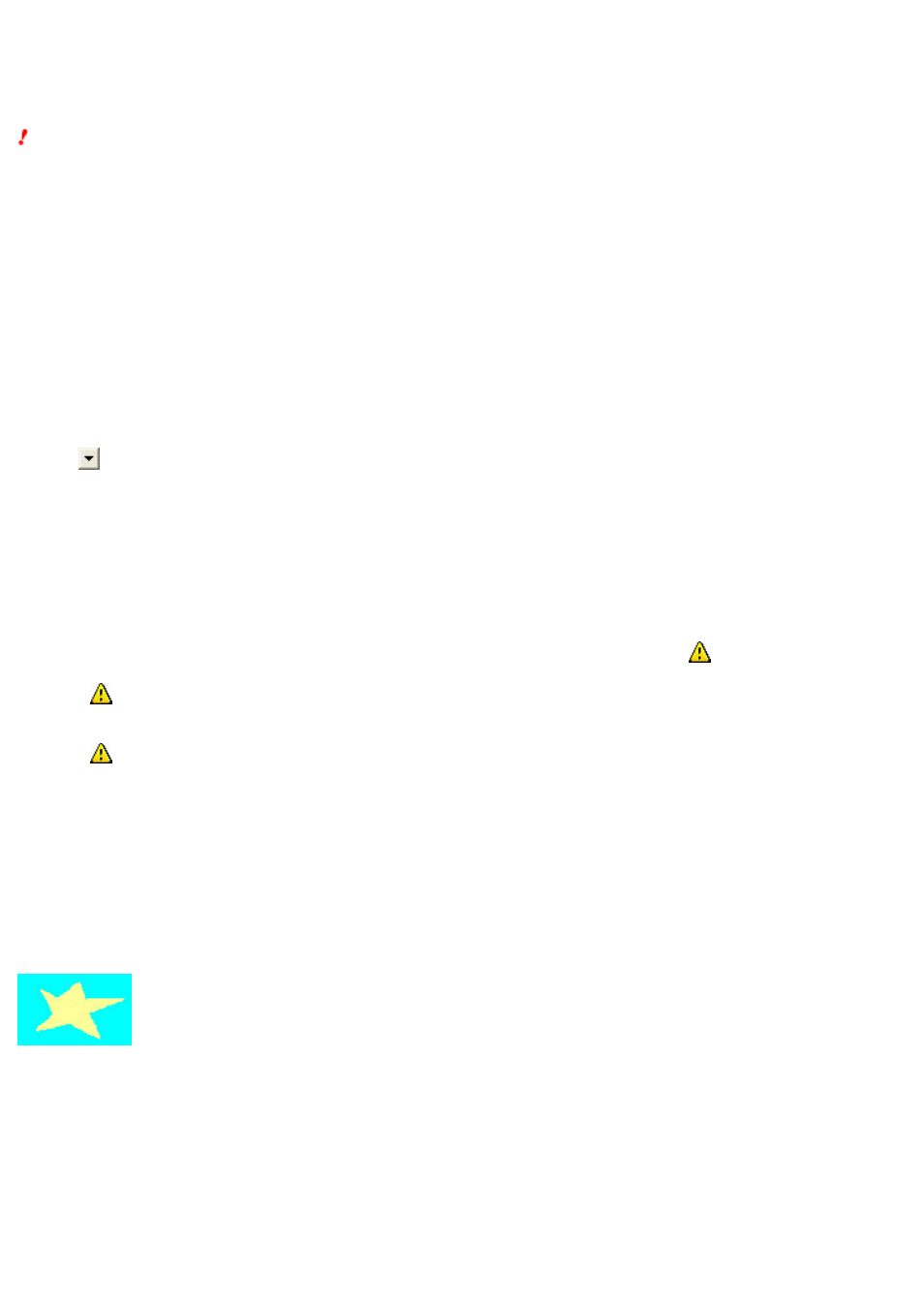
The image file for the skin is imported, and the message dialog box appears.
6.
Click "OK."
Importing of the image files is complete. The imported image file can be used as the skin of Component keys, function keys, and Zapping elements.
To import several image files at a time
You can select several image files and import them at a time to use for the skin.
Note
You can only import the follow ing image files:
Bitmap format (file extension: .bmp)
The follow ing image sizes (pixels):
H
W
27
38
41
61
87
136
185
40
-
40 x 38
-
-
40 x 87
40 x 136
40 x 185
41
-
-
41 x 41
-
-
-
-
70
-
70 x 38
-
-
70 x 87
70 x 136
70 x 185
94
-
94 x 38
-
-
94 x 87
94 x 136
94 x 185
98
-
-
-
98 x 61
-
-
-
143
143 x 27
143 x 38
-
-
143 x 87
143 x 136
143 x 185
Files w ith a name (not including the file extension) ending w ith "_n" or "_p."
Add "_n" at the end of the file name for the normal skin, and "_p" for the pressed skin.
A file w ith a name different from any existing files used for a skin.
1.
Click "Im port" of the m e nu bar, the n s e le ct "Sk in(Pack age Im port)".
The "import skin" dialog box appears.
2.
Click
of "Look in," s e le ct a folde r that contains the im age file you w ant to im port.
Image files in the selected folder appear in the center of the dialog box.
3.
Click an im age file you w ant to im port.
To select several files, click image files holding dow n the Ctrl key or the Shift key on your keyboard.
4.
Click "Im port."
Importing of the file selected in step 3 starts. When importing is complete, one of the follow ing message dialog boxes appears depending on the result.
o
If im porting of all file s is s ucce s s ful
o
"Import completed successfully." w ill be displayed.
o
If im porting of s om e of the s e le cte d file s faile d
o
The number of successfully imported files and the number of failed files are displayed.
o
If you click "Details," the image files selected in step 3 are displayed as a list. The failed files are highlighted. The
mark to indicate the import failure
reason is displayed to the left of the failed files.
If
is displayed in the "N" column
The file name is not correct. Make sure that the file name (not including the file extension) is suffixed w ith "_n" or "_p." Also, make sure that the
file name is not the same as any existing image files used for the skin.
If
is displayed in the "S" column
The image size is not correct. Make sure that the length and w idth of the image are w ithin the range of the image size that can be imported.
o
If im porting of all file s faile d
o
"Import failed: Invalid file name or image size." w ill be displayed.
o
If you click "Details," the image files selected in step 3 are displayed as a list and the reason of import failure is show n.
5.
Click "OK" afte r confirm ing the im port re s ult.
Importing of the image files is complete. The imported images can be used as the skin of the Component keys, function keys, and Zapping elements.
Setting the background of a skin transparent
In the Remote Commander's display (touch panel screen), cyan-color (R:0, G:255, B:255 in RGB value) is treated as transparent. Therefore, the portion w here
you set cyan-color w ill be displayed as transparent in the Remote Commander's display.
For example, to create a star-shaped key by importing the follow ing image, set cyan-color to the portion other than the star.
When this image is set as the skin of a key, it w ill be displayed in the Remote Commander's display as follow s.
Page 101
