Sony PCG-GRS100 User Manual
Page 186
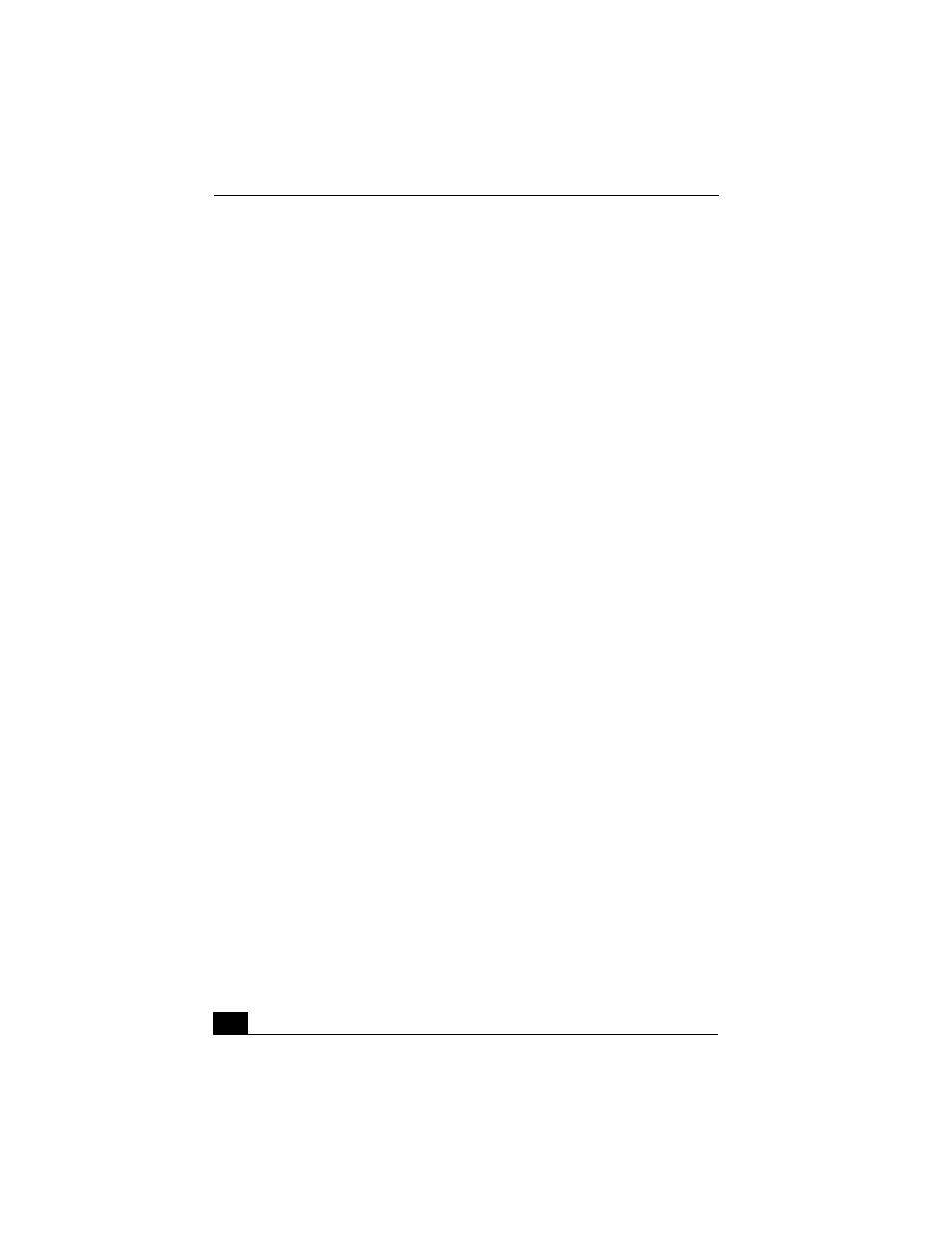
VAIO Computer Quick Start
186
Why isn’t the optical drive playing my CD or DVD properly?
❑
Make sure the disc label is facing up.
❑
If the disc requires software, make sure the software is installed according to
the manufacturer’s instructions.
❑
A dirty or damaged disc may cause the computer to stop responding while it
tries to read the disc. If necessary, restart the computer, remove the disc, and
check the disc for dirt or damage.
❑
If you see video but cannot hear audio, follow these steps:
❑
Make sure your optical drive does not have the mute setting enabled.
❑
Check the volume setting in the audio mixer.
❑
If you are using external speakers, check the volume settings, and then
check the connections between your external speakers and the
computer.
❑
Click Start on the Windows® taskbar, and click Control Panel,
Performance and Maintenance, and System. Select the Hardware
tab, and click Device Manager. Make sure the correct driver software is
properly installed.
❑
Do not put adhesive labels on a CD or DVD disc. The label may come off
while the disc is in use in the optical drive and cause the drive to
malfunction.
❑
If a region code warning appears when you try to use your optical drive, it
may be that the DVD you are trying to play is incompatible with the optical
drive. Verify the region code listed on the DVD package.
❑
Condensation may cause the computer to malfunction. If this occurs, do not
use it for at least one hour.
❑
Make sure the digital CD audio is enabled for your optical drive. Follow
these steps:
1
Click Start on the Windows® taskbar, and click Control Panel,
Performance and Maintenance, and System. The System Properties
window appears.
2
Select the Hardware tab, and then click Device Manager. The Device
Manager window appears.
3
Double-click the listed DVD/CD-ROM drive. The Properties window
appears.
