Color balance, Image overlay – Nikon D5100 User Manual
Page 199
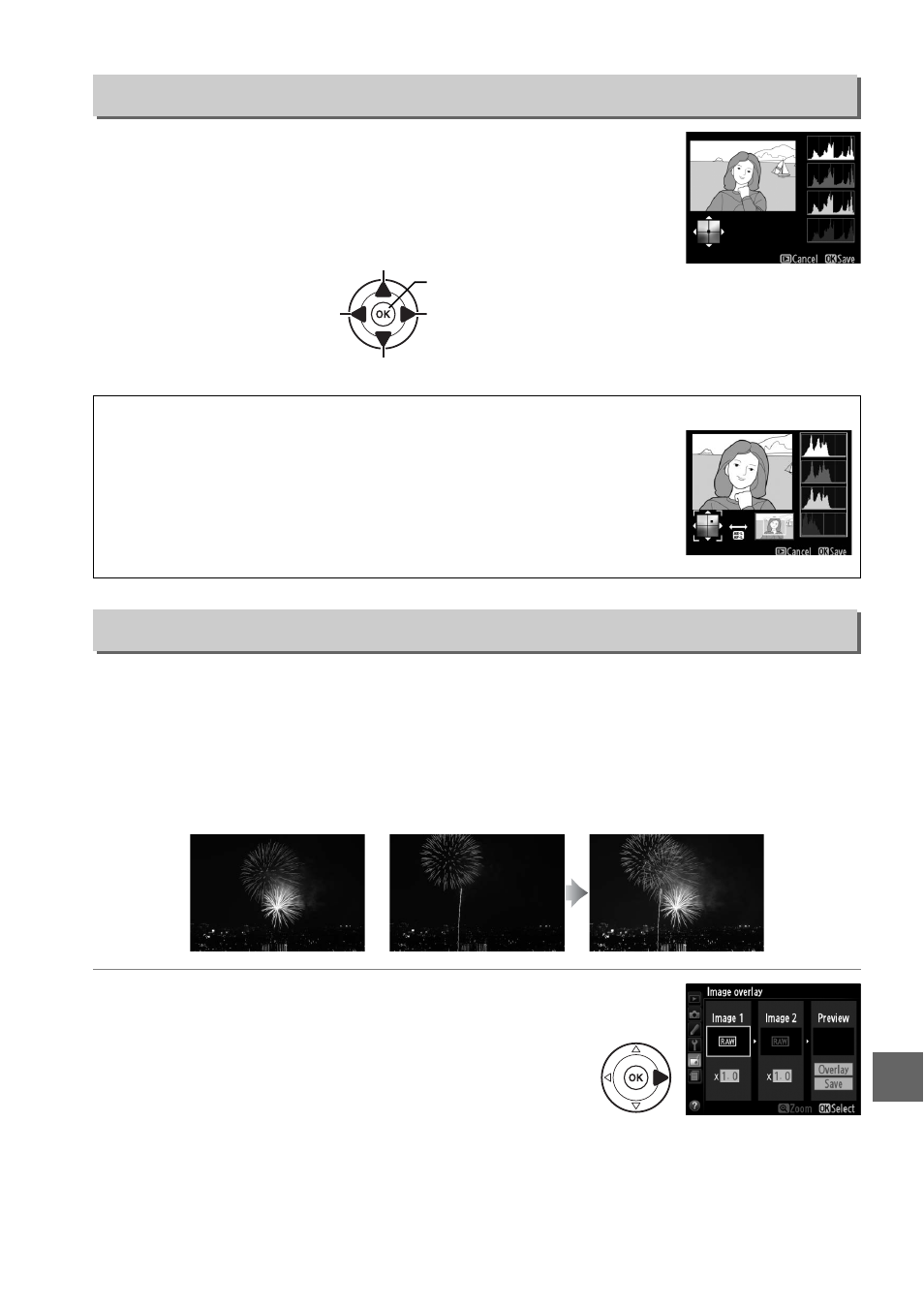
181
u
Use the multi selector to create a copy with modified color
balance as shown below. The effect is displayed in the monitor
together with red, green, and blue histograms (
0 125) giving
the distribution of tones in the copy.
Image overlay combines two existing NEF (RAW) photographs to create a single
picture that is saved separately from the originals; the results, which make use of RAW
data from the camera image sensor, are noticeably better than overlays created in an
imaging application. The new picture is saved at current image quality and size
settings; before creating an overlay, set image quality and size (
0 47, 49; all options
are available). To create an NEF (RAW) copy, choose an image quality of NEF (RAW).
1
Select Image overlay.
Highlight Image overlay in the retouch menu
and press
2. The dialog shown at right will be
displayed, with Image 1 highlighted; press
J to
display a list of the NEF (RAW) pictures created
with this camera.
Color Balance
G button
➜ N retouch menu
Increase amount of green
Increase amount of blue
Create retouched copy
Increase amount of amber
Increase amount of magenta
A
Zoom
To zoom in on the image displayed in the monitor, press the
X button.
The histogram will be updated to show data only for the portion of the
image displayed in the monitor. While the image is zoomed in, press
the
L (A) button to toggle back and forth between color balance
and zoom. When zoom is selected, you can zoom in and out with the
X and W buttons and scroll the image with the multi selector.
Image Overlay
G button
➜ N retouch menu
+
