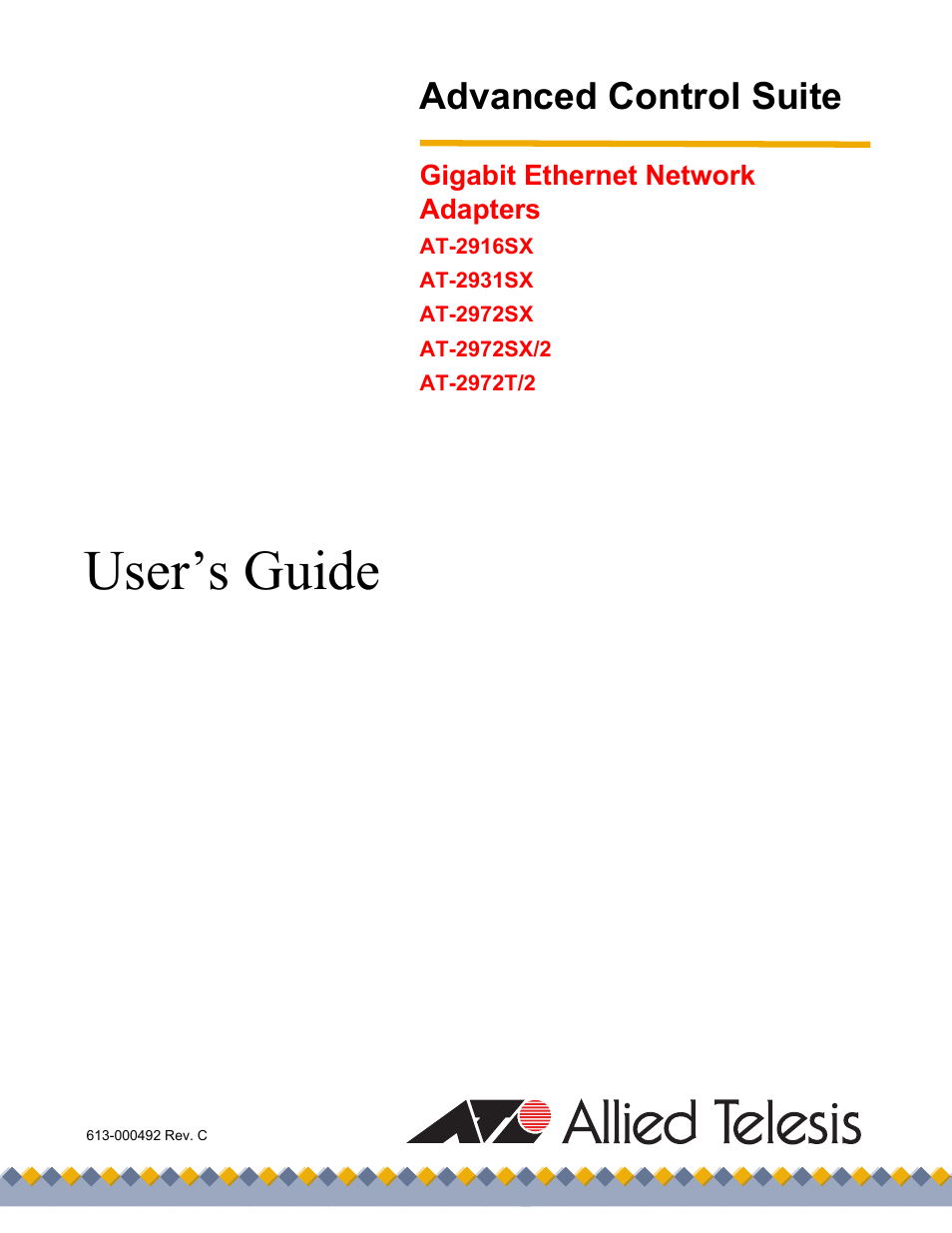Allied Telesis AT-2972T/2 User Manual
User’s guide, Advanced control suite
This manual is related to the following products:
Table of contents
Document Outline
- Contents
- Figure 1. Advanced Control Suite 2 Menu 16
- Figure 2. Vital Sign Tab 23
- Figure 3. Resources Tab 25
- Figure 4. Hardware Tab 26
- Figure 5. Advanced Tab 27
- Figure 6. Network Test Tab 31
- Figure 7. Diagnostics Tab 32
- Figure 8. Cable Analysis Tab 33
- Figure 9. Statistics Tab 35
- Figure 10. BASP Statistics Tab 38
- Figure 11. New Team Configuration Window 39
- Figure 12. Broadcom Teaming Wizard Welcome Page 41
- Figure 13. Team Name Page 41
- Figure 14. Team Type Page 42
- Figure 15. Assigning Team Members Page 43
- Figure 16. Team Member Selection 44
- Figure 17. Team Standby Member Page 44
- Figure 18. Standby Member Selection 45
- Figure 19. Configuring LiveLink Page 46
- Figure 20. Configure VLAN Support Page 46
- Figure 21. VLAN Naming Page 47
- Figure 22. VLAN Tagging Page 48
- Figure 23. Additional VLANs Page 49
- Figure 24. Final Teaming Wizard Page 49
- Figure 25. Commit Changes Warning Message 50
- Figure 26. Team Properties Tab 50
- Figure 27. Broadcom Teaming Wizard Welcome Page 51
- Figure 28. New Team Configuration 51
- Figure 29. New Team Configuration Menu 52
- Figure 30. Team Properties Tab 54
- Figure 31. Add VLAN Dialog Box 56
- Figure 32. VLAN Name Selected 57
- Figure 33. Save As Dialog Box 58
- Figure 34. Open Dialog Box 58
- Figure 35. Example of Servers Supporting Multiple VLANs with Tagging 69
- Figure 36. Vital Sign Tab for Troubleshooting 74
- Figures
- Preface
- Chapter 1
- Advanced Server Program Overview
- Chapter 2
- Broadcom Advanced Control Suite 2 (BACS 2) Applications
- Overview
- Installing the BACS 2 Application
- Managing the BACS Application
- Configuring the BACS 2 Application
- Configuring Teaming
- Creating a Team Using the Wizard
- Creating a Team Using the Expert Mode
- Modifying a Team
- 1. Select the team name.
- 1. Select the team name.
- 1. In BACS2, click the VLAN name in the team’s Virtual Adapters folder, as shown in Figure 32.
- 1. In BACS2, select the VLAN name in the team’s Virtual Adapters folder, as shown in Figure 32 on page 57.
- 1. From the File menu, click Team Save As.
- 1. From the File menu, click Team Restore.
- Viewing the Team Properties and Statistics
- Chapter 3
- Installing BACS on Windows 2000, Windows 2003, and Windows XP Systems
- Chapter 4
- Key Protocols and Interfaces
- Chapter 5
- Troubleshooting