Sending picture messages, Help, Sending picture messages help – Samsung SPH-M310ZKAVMU User Manual
Page 52
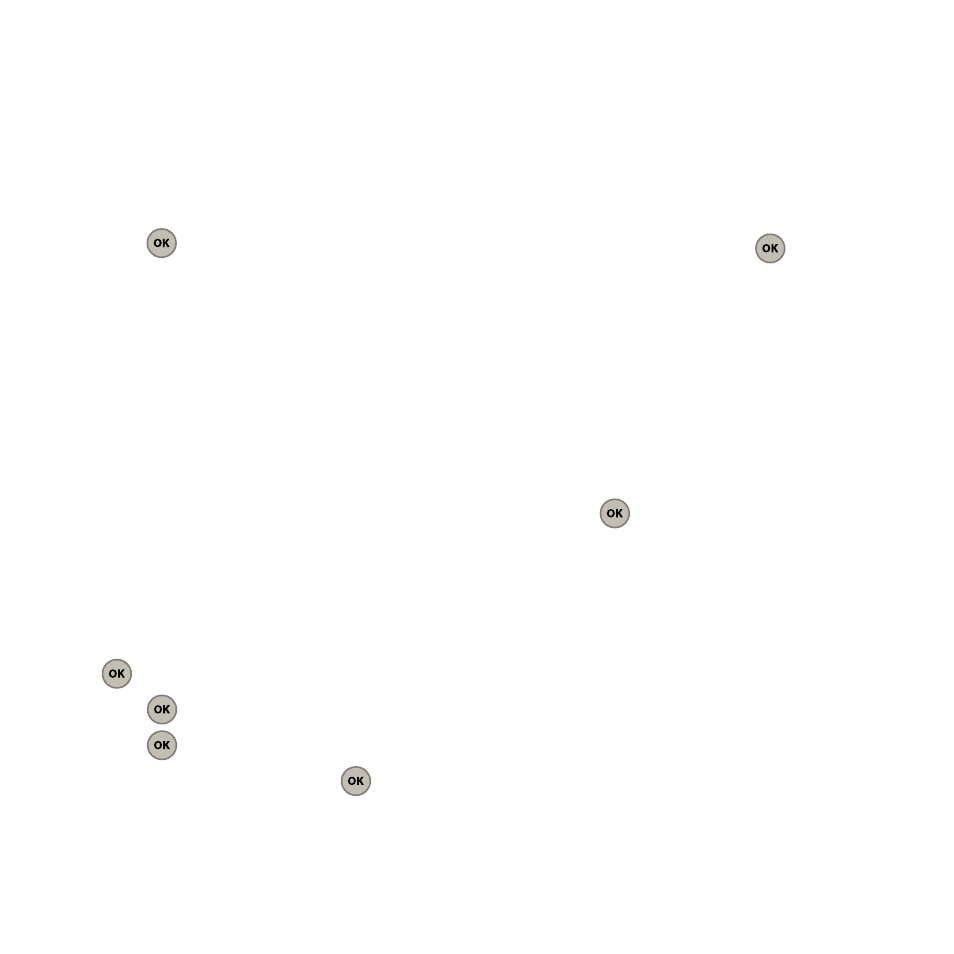
49
7.
Press Send (Left Option Button) to send the
message. The phone processes the new
message and when the delivery process is
complete, “your message has been sent” is
displayed.
8.
At the Save to sent prompt select Yes or No and
press .
9.
If the number you sent this message to is not in
your contact list, the Unknown # list screen
displays. Press Save to add the number to your
phone list.
10.
Press Done (Left Option Button) when you are
finished.
Sending Picture Messages
After taking a picture, use the messaging capabilities
on your phone to share the message with others. You
can send a picture to up to 10 people at their email
address or wireless phone number.
1.
From the Main screen, press Menu (Left Option
Button)
➔
Pictures
➔
Take a picture and press
.
2.
Press
to take the picture.
3.
Press
to send the picture.
4.
Select Number/E-mail and press
to clear
the field.
5.
Enter the wireless phone number or email
address for the recipient and press Next (Left
Option Button).
6.
Enter a subject in the Subject field and press
Done (Left Option Button).
7.
Highlight the text message field (containing the
attached image) and press
.
8.
Enter your message and press Done (Left
Option Button).
9.
Press Send (Left Option Button) to send the
picture message.
10.
The phone processes and when the message
sends “your message has been sent” displays.
11.
At the Save to sent prompt select Yes or No and
press .
12.
If the number you sent this message to is not in
your contact list, the Unknown # list screen
displays. Press Save to add the number to your
phone list.
13.
Press Done (Left Option Button) when you are
finished.
Help
This menu guides you through how to take a picture,
how to view pictures that were captured or received,
how to send a picture message.
