Section 6: understanding your address book, Address book settings, Adding a new contact – Samsung SGH-A157ZKAATT User Manual
Page 48: Section 6: understanding your, Address book, Address book settings adding a new contact, For more, Information, refer to “understanding your, Ure, see “adding a new
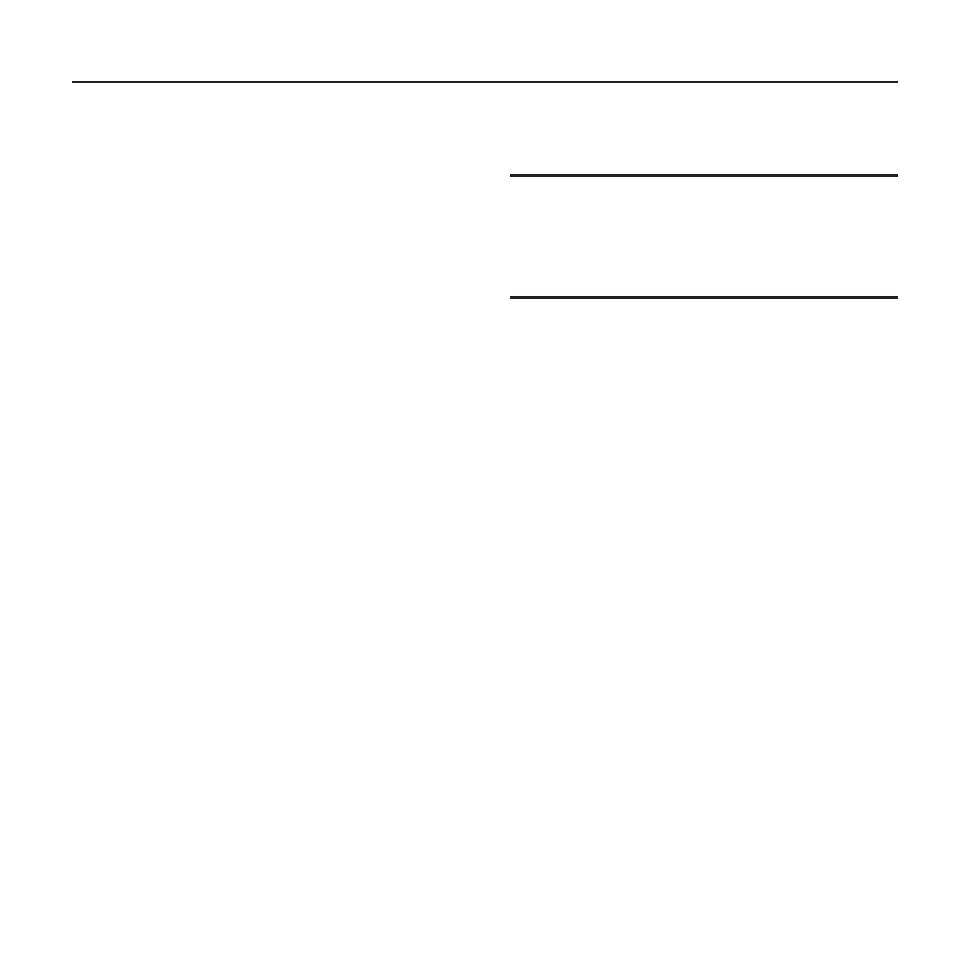
44
Section 6: Understanding Your Address Book
This section explains how to manage your
contacts by storing each contact’s name and
number in your Address Book. Address Book
entries can be sorted by name or entry.
Address Book Settings
The Address Book Settings option allows you to
adjust the Address Book settings and options.
From the Home screen:
Ⅲ
Press Menu
➔
Address Book
➔
Address Book Settings.
– or –
Press Menu
➔
Settings
➔
Applications Settings
➔
Address Book Settings.
For more information, refer to “Address
Where To Save New Contacts
Phone numbers and names are stored by default
to your phone’s memory. However, you can
change the setting and save phone numbers and
names to your SIM card. There is also a third
option to prompt you each time:
1.
From the Home screen, press Menu
➔
Address Book
➔
Address Book
Settings
➔
Save New Contacts to.
2.
Highlight Phone Memory, SIM Card, or
Always Ask and press Save.
Note: When Always Ask is selected, the phone
prompts you for where to store the
information: to the Phone’s memory or the
SIM card.
Adding a New Contact
Use the following steps to add a new Contact.
Storing Contact Information in the Phone’s
Memory
To store a contact’s information in the phone’s
memory:
1.
From the Home screen, press Menu
➔
Address Book
➔
Add New Contact.
2.
Enter the contact’s information into the
following fields. Use the Down Navigation
key to scroll down the list.
• First Name: Contact’s first name.
• Last Name: Contact’s last name.
• Display Name: Defaults to the First Name and
the Last Name and displays on the Home screen
with the contact calls.
• Mobile, Private: Contact’s mobile phone
number.
