Assigning music files, Assigning a music file as a ringtone – Samsung SGH-T739TSATMB User Manual
Page 148
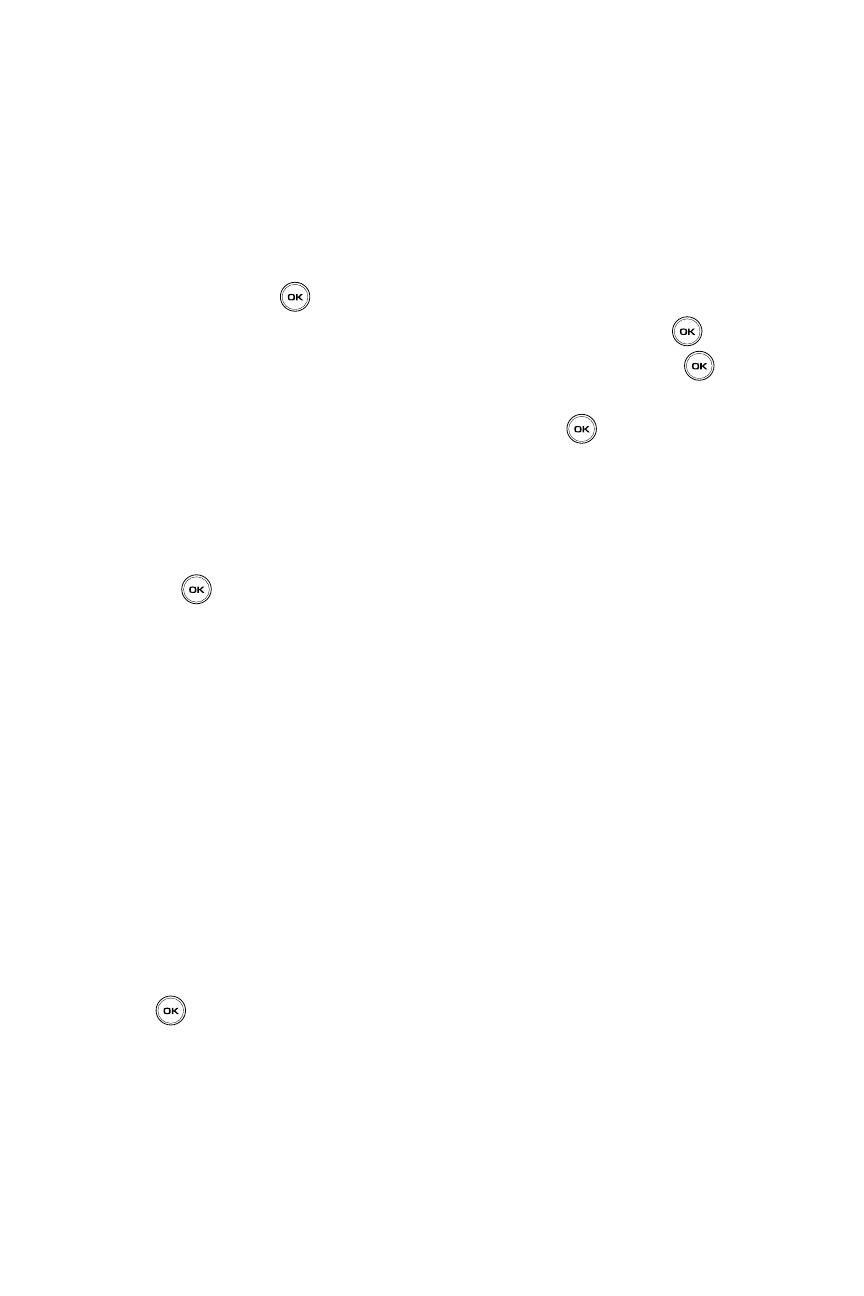
145
Assigning Music Files
You can choose to assign music files as the Default Ringtone, Caller ringtone or as
an Alarm tone. Songs used for these types of assignments must be copied to the
phone.
1.
In Idle mode, press the Menu soft key to access Menu mode.
2.
Using the Navigation keys, scroll to the Fun & Apps icon. Press the Select
soft key or the
key to enter the menu.
3.
Highlight the Files option and press the Select soft key or the
key.
4.
Highlight the Music option and press the Select soft key or the
key.
5.
Press the Up or Down navigation keys to scroll between Music or Memory
card options and press the Select soft key or the
key.
• The Memory card option displays only if a microSD card was installed into the
internal slot below the battery. For more information, refer to "Inserting the
Memory Card" on page 7.
• Music must be stored in the Music folder.
• Is you selected Memory card, you must highlight the Music folder and press the
key.
6.
Highlight a music file and press the Options soft key.
7.
Highlight the Set as option and then press the Right Navigation key to
assign the selected song to a ring type.
• Set as: allows you to set the selected audio as a Default Ringtone, Caller
ringtone, or Alarm tone.
• This type of audio assignment requires the song to be stored on the phone.
• If the selected song is on the memory card, you are prompted to copy the music
file to the phone prior to use. Press the Yes soft key to continue copying the song
to the phone or No to cancel the operation.
Assigning a music file as a ringtone
1.
Follow steps 1 - 6 from the previous section.
2.
Highlight the Set as option and then press the Right Navigation key.
3.
Highlight the Default Ringtone option and press the Select soft key or the
key.
4.
At the “Copy to phone and set as ringtone?” prompt, press the Yes soft
key to continue copying the song to the phone or No to cancel the
operation.
