Samsung SGH-T859UWBTMB User Manual
Page 67
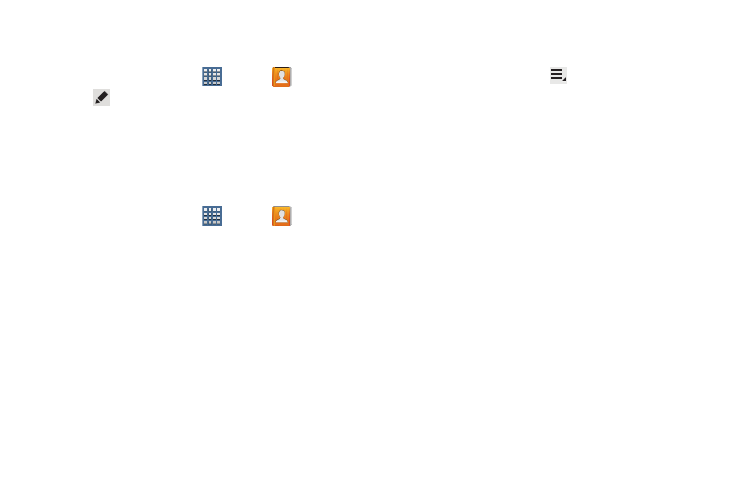
Contacts and Accounts 63
Managing Photo IDs
To remove or update a contact’s Photo ID:
1. From a Home screen, tap
Apps ➔
Contacts.
2. Tap
Edit.
3. Select the Photo ID, then tap Remove, Picture, or Take
picture.
Contacts Display Options
There are various ways to display your Contacts and general
Contacts settings.
1. From a Home screen, tap
Apps ➔
Contacts.
2. Tap Groups, Favorites, or Contacts tabs above the
Contacts List area (upper-left), to view contacts various
ways:
• Groups: Displays the possible Groups, such as Not assigned,
Co-workers, Family, Friends, and so on. The number of
contacts in the group is displayed next to the group name.
Tap a group name to show only contacts in that group. For
more information, refer to “Creating a New Group” on
• Favorites: Show only your favorite, or starred, contacts. For
more information, refer to “Favorites” on page 69.
• Contacts: Show all your contacts. Tap the Find contacts field
and enter a keyword to list contacts that contain that keyword.
3. From the Contacts list, tap
Menu to display all or
some of these options:
• Delete contacts. Tap the check mark the box next to each
contact you want to delete. Tap Delete and then tap OK.
• Merge with Google: Merges the current contact with your
Google account contacts.
• Send email: Sends an email to the selected contact.
• Send message: Sends a text message to the selected contact.
• History: Displays information about the selected contact.
• Join contact: Join a contact to one or more other contacts. For
more information, refer to “Joining Contacts” on page 65.
• Mark as default: If a contact has multiple email addresses, for
example, tap the field that should be the default value.
• Share namecard via: Shares the selected namecard using
Bluetooth, Dropbox, Email, Gmail, Messaging, or through Wi-Fi
Direct.
• Print namecard: Check mark the fields you want to print and
then tap Print. You can only print on a Samsung printer.
