For more information, refer to “maps settings” on, Ttings. for more information, refer to, Gs. for more information, refer to – Samsung SGH-T859UWBTMB User Manual
Page 179
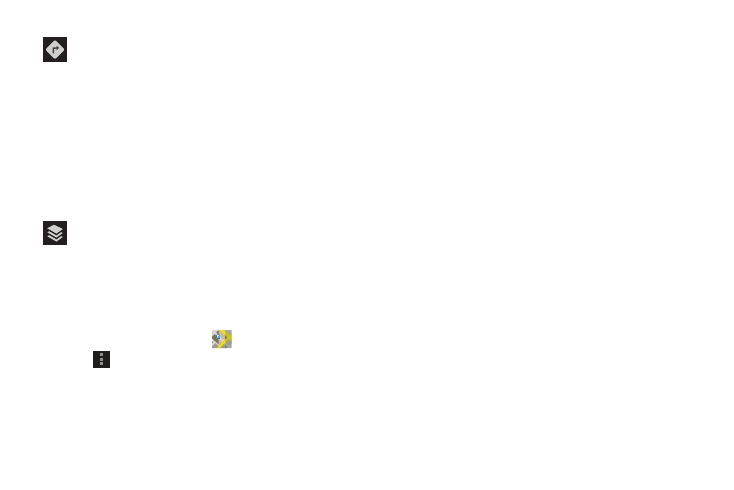
Applications and Widgets 175
Maps Settings
Use the Maps settings to customize your Maps application.
1. From the Home screen, tap
Maps.
2. Tap
Menu ➔ Settings to set the following Maps
options:
• Display: Set the following Maps display options:
–
Zoom Buttons: If enabled, the zoom in (
+
) and zoom out (
-
)
buttons are displayed on the map.
–
Scale bar: If enabled, the scale bar is displayed on the map,
which shows the scale of the map in feet and meters.
–
Bubble action: If enabled, the “Get directions” button
appears within on-screen bubbles.
• Cache
–
Automatic caching: If enabled, automatic caching occurs
while charging and using either Wi-Fi or mobile networks.
–
Clear map tile cache: Tap OK to clear map tile cache.
• Location settings: These settings display if you have joined
Latitude.
–
Location reporting: To update your location automatically, set
the following options:
–
Enable location history: This history is only seen by you.
–
Manage your friends: Add or remove friends who can see
your location.
Directions: Displays the Directions pop-up. Enter My
Location and End point or tap the button to the right
of the fields to choose your current location, a
contact’s location, or to tap a point on the map.
•
Tap the automobile, bus, bicycle, or walking
icon for the appropriate directions. Then tap Go
to display a list of directions.
•
Tap the Directions list and scroll up or down.
Tap an entry in the Directions list to show the
point mentioned on the map.
Layers: Enable or disable a map layer to display.
Choose from Traffic, Satellite, Terrain, Transit Lines,
Latitude, My Maps, Bicycling, or Wikipedia.
• Detect your location: Enable or disable whether your
location is updated automatically.
• Set your location: Set your location manually.
• Do not update your location: Your friends cannot see
your automatic location.
