App shortcuts, Common applications. for, More information, refer to “app shortcuts” on – Samsung SGH-T859UWBTMB User Manual
Page 42
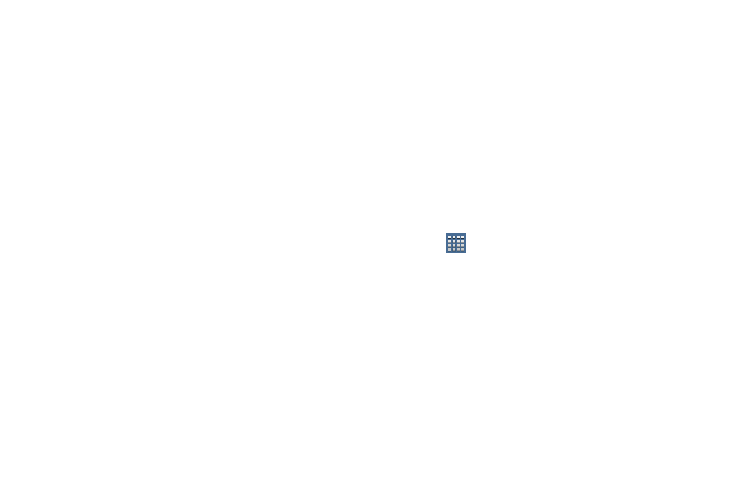
38
•
Social Hub: Access your social networks, like Facebook,
Twitter, and LinkedIn all in one place. For more information,
refer to “Social Hub” on page 193.
•
Software update: This shortcut makes updating your device
software even easier. For more information, refer to “Software
•
T-Mobile TV (large): places a large on-screen window displaying
the contents of the current T-Mobile TV selection. For more
information, refer to “T-Mobile TV” on page 195.
•
T-Mobile TV (small): places a small on-screen window
displaying the contents of the current T-Mobile TV selection. For
more information, refer to “T-Mobile TV” on page 195.
•
Traffic: Enter a name for the widget and a destination, and then
tap Save. Tap the widget to use the Traffic component of the
Maps application. For more information, refer to “Maps” on
•
Video Player: Play and manage videos stored on your tablet. For
more information, refer to “Video Player” on page 106.
•
Yahoo! Finance: Search for and add stocks. For more
information, refer to “Yahoo! Finance” on page 197.
•
YouTube: Search YouTube and watch videos. For more
information, refer to “YouTube” on page 199.
•
Zinio: provides quick-access to your Zinio™ digital magazines.
For more information, refer to “Zinio” on page 200.
App Shortcuts
Use App Shortcuts for quick access to applications or
features, such as Email or other applications.
Adding Shortcuts to a Screen
1. Navigate to the Home screen on which you want to
place the App Shortcut.
2. Tap
Apps.
– or –
Touch and hold on the screen until the Home screen
options pop-up displays then tap Add to Home screen
➔
Apps and widgets.
3. Tap the Apps tab.
4. Touch and hold the application icon, then slide your
finger where you want to place the icon and release it.
For a list of applications, see “Apps Screen” on
