Samsung LC24B750XS-ZA User Manual
Page 26
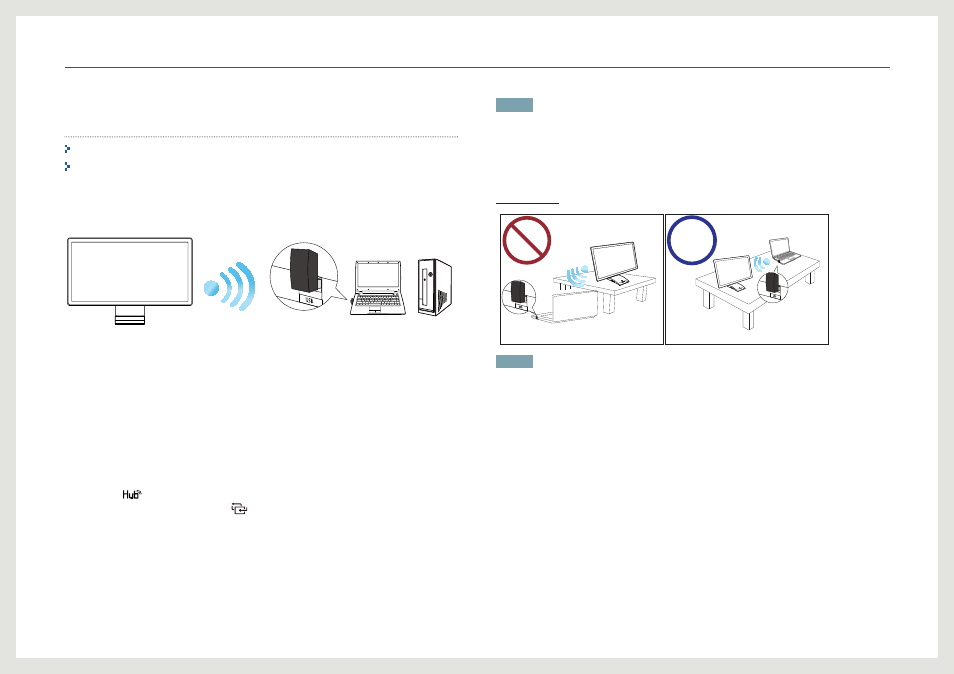
26
Using Smart Station
Connecting to a PC Using the Wireless-
connection Dongle - for Series 7 Only
Wireless Connection
is supported on Series 7 only.
For details on how to connect using a USB cable, refer to "Connecting to a PC Using a
USB Cable" (page 30).
* To connect a PC to the Smart Station wirelessly for Series 7 (C24B750X and C27B750X)
users, refer to the following.
To use the
Wireless Connection
function, you must connect the wireless-connection dongle
(provided as a component) to a USB port on the PC. The wireless-connection dongle allows
a wireless connection between the product and a PC. The dongle connected to the PC should
point at the product to maximize signal reception.
1. Install the wireless-connection software (automatically by connecting the provided USB
cable) before connecting the dongle (refer to page 20). Using a wireless connection is
possible only when the wireless-connection software (Wireless Connection Manager) is
installed.
2. When automatic installation is complete, disconnect the USB cable. Next, connect the
wireless-connection dongle provided in the package to a USB port on the PC.
3. Press the [
] button on the front of the product to change
Select Source
to
Wireless
Connection
. Alternatively, press the [
] button to change the input source to
Wireless
Connection
.
4. Check if a wireless connection is established.
NOTE
• If a wireless connection cannot be established, double-click Wireless Connection Manager installed
on the PC to connect to a detected monitor.
• The Smart Station monitor automatically connects to the PC where the wireless-connection dongle is
connected when the PC is moved closer. It automatically disconnects when the PC is moved away.
(To use this function, set
Auto Wireless Detection
to
On
in the
Hub
menu.)
Precautions
1
ººª
Q
A
Z
X
C
V
B
N
M
;,„
.:…
-_
S
D
F
G
H
J
K
L
Ñ
´¨{
W
E
R
T
Y
U
I
O
P
f1
f2
f3
f4
f5
f6
f7
f8
f9
f10
f11
f12
f13
f14
f15
esc
Bloq/upper
case
Shif
t
Shif
t
del
Up
Down
end
Ctrl
win
Alt
Cmd
Ctrl
win
Alt
Cmd
`
+
2
3
4
5
6
7
8
9
0
?
¿
NOTE
• Wireless communication can be affected by the surrounding environmental conditions. Do not place any
object or obstruction between the product and PC. Objects/obstructions can affect the sensitivity of the
signal transmission/reception.
• The wireless-connection dongle on the PC must point at the product. Ensure the product and PC are at
the same level.
• If the product and PC are not placed at the same level as shown in the image, the table can be an
obstacle and degrade wireless performance even though the dongle on the PC is pointing at the product.
• The sensitivity of the signal reception/transmission can affect the performance of video or game
playback (choppy or slowed-down video).
• To maximize the signal transmission/reception, insert the wireless-connection dongle into the nearest
USB port (on the PC) to the product.
• Wireless communication performance is optimal within a range of 1.5m from the product.
• Ensure the product and PC are placed at the same level (on the same table, etc.). Otherwise, the
sensitivity of the signal transmission/reception can be degraded.
• Using the product on a steel table can degrade performance.
• Do not place any object that can obstruct the signal transmission in front of the product. Such objects
may decrease signal reception.
• The product cannot connect to multiple PCs wirelessly at the same time.
