HP Officejet 300 All-in-One Printer User Manual
Page 106
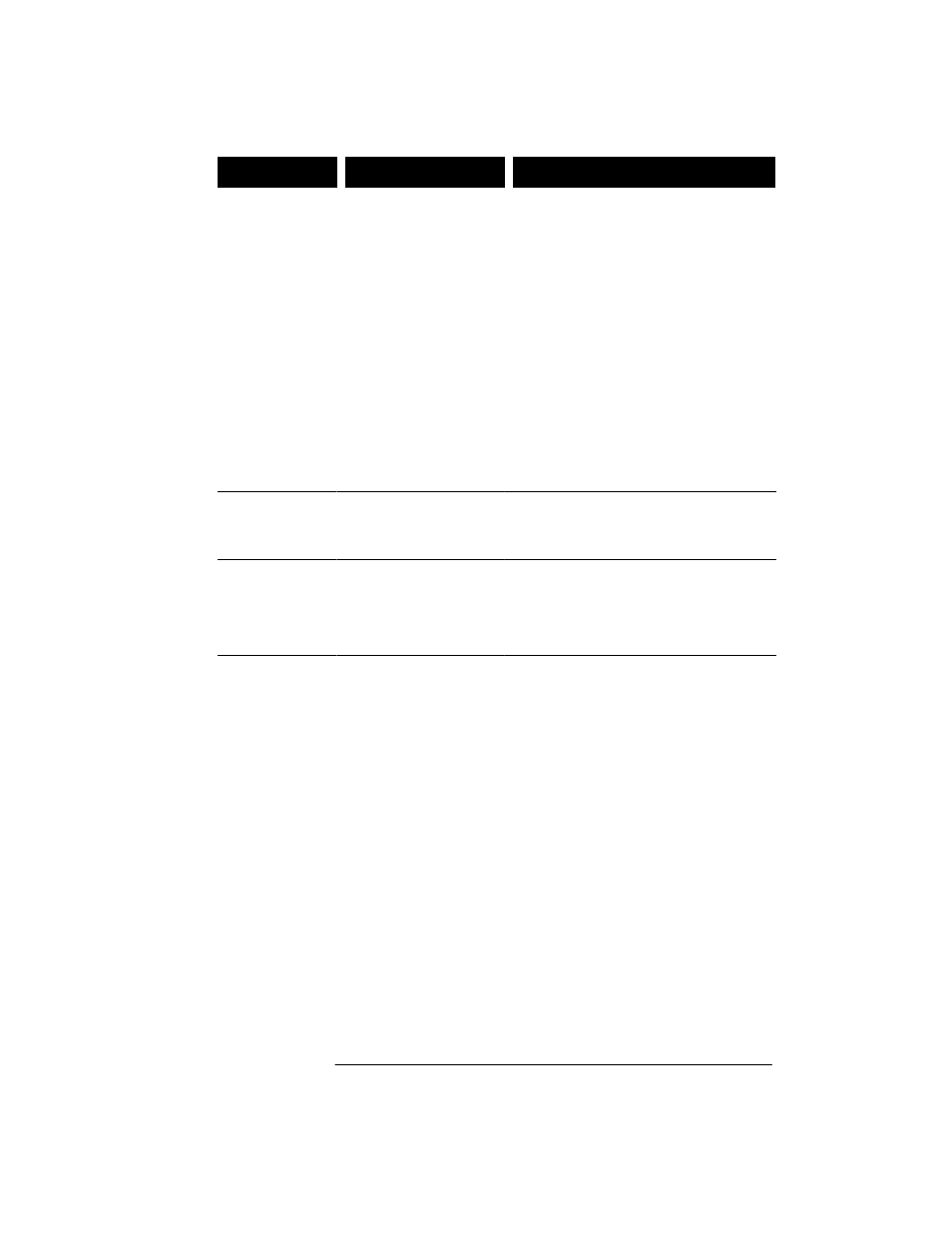
Solution:
Cause:
Symptom:
3. Remove the print cartridge. Hold the
print cartridge by the green top with the
"nose" pointed upward. Place two drops
of clean water on the gold rectangle on
the "nose" of the print cartridge. After
60 seconds, gently remove the water
from the print cartridge with a lint-free
damp cloth. Then reinstall the print
cartridge and try printing again. You
may need to print a few pages before the
ink
resumes a continuous flow.
CAUTION: Do not clean the print
cartridge unnecessarily; it will shorten the
life of the print cartridge.
4. If the print quality remains poor, install
a new print cartridge. If the problem
persists, see "Getting Help" earlier in
this chapter.
I think the nozzles
on my print
cartridge are
clogged.
Use the instructions in the previous
symptom, "Print cartridge has dried ink on
the "nose."
The last page of
my file wasn't
printed.
The HP OfficeJet is
waiting to see if there is
more data coming before
releasing the last page.
Press the Load/Eject button or wait for a
few minutes and your last page will be
released. After five minutes has passed and
the HP OfficeJet has not received any more
data, the last page of your file will be
printed.
Parts of my
documents are
being clipped
when I print from
my Windows
application.
The Windows driver for
the HP OfficeJet has a
minimum top margin of
0.33 in. (8.4 mm) and a
minimum bottom margin
of 0.67 in. (17 mm).
Before you print your document, make sure
the entire document is visible in the "Print
Preview" of your Windows application. You
may need to increase the
bottom margin setting for your footer (e.g.
from 0.5" to 0.7").
