Starting a video conference, Taking a picture, Starting a video conference taking a picture – HP 1.3-Megapixel Ultra Notebook Webcam User Manual
Page 8
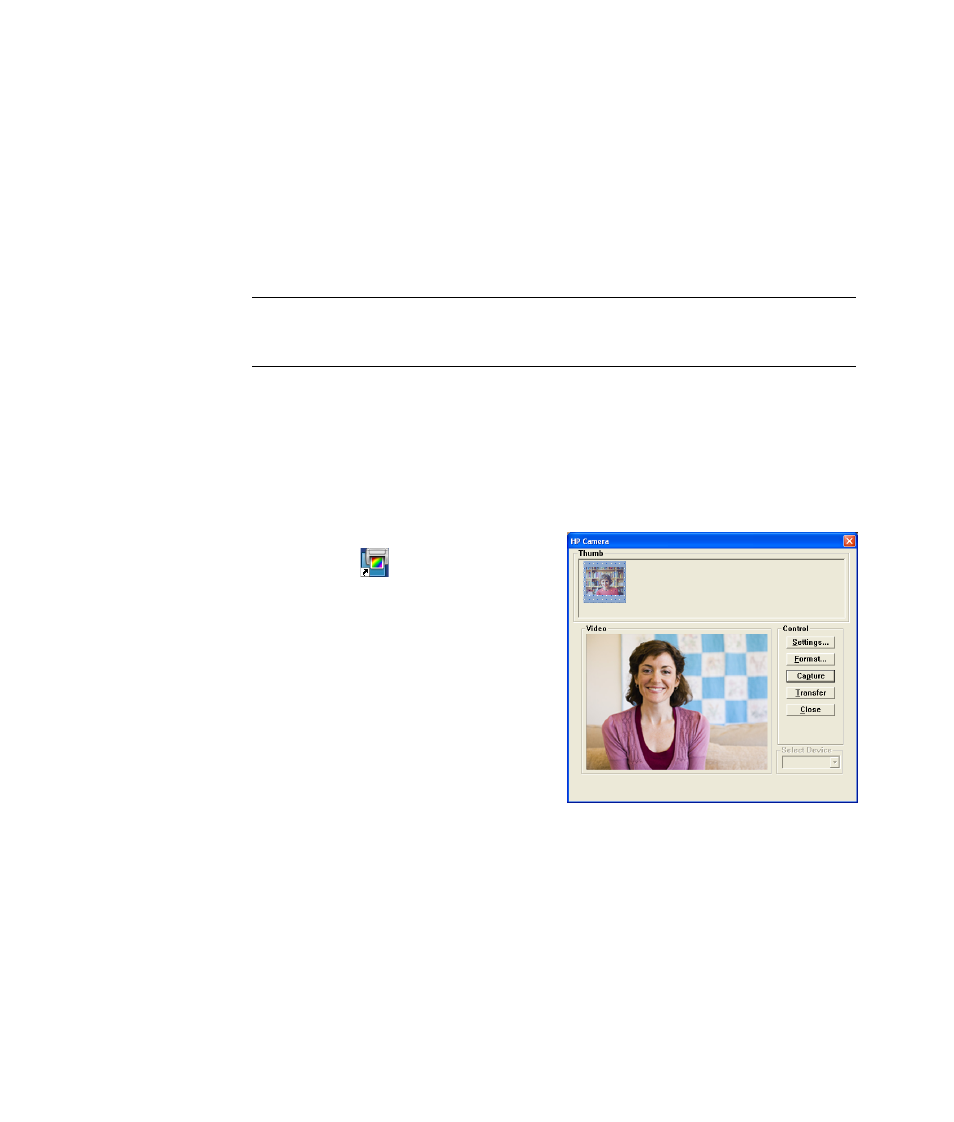
4
HP Webcam User’s Guide
Starting a Video Conference
You can add live video to the most popular instant messaging (IM) applications
(ISP connection required):
Windows Live
™
Messenger
AOL
®
Instant Messenger
™
(AIM
®
)
Yahoo!
®
Messenger
Skype
®
1
Open the instant messaging application.
2
Sign in.
3
Follow the video conferencing steps in your IM application’s documentation.
Taking a Picture
1
Double-click the HP Photosmart
Essential
icon on the Windows
desktop.
2
Select View>Get Images>From
Scanner. The Select Device dialog
box appears.
3
Select HP Camera and then
click OK.
4
A warning appears to indicate that the
device isn’t a scanner. Click Yes.
5
Click Capture to take a picture
(snapshot).
6
Click Transfer to save the picture in
the My Documents/My Scans/
Now you are ready to edit and share your photos with HP Photosmart Essential. To learn
more about using HP Photosmart Essential, click the Help menu.
NOTE: HP recommends using VGA resolution or lower to optimize your video
conferencing experience. Video performance varies depending on your PC performance
and Internet bandwidth.
