Software installation troubleshooting – HP PSC 1417 All-in-One Printer User Manual
Page 42
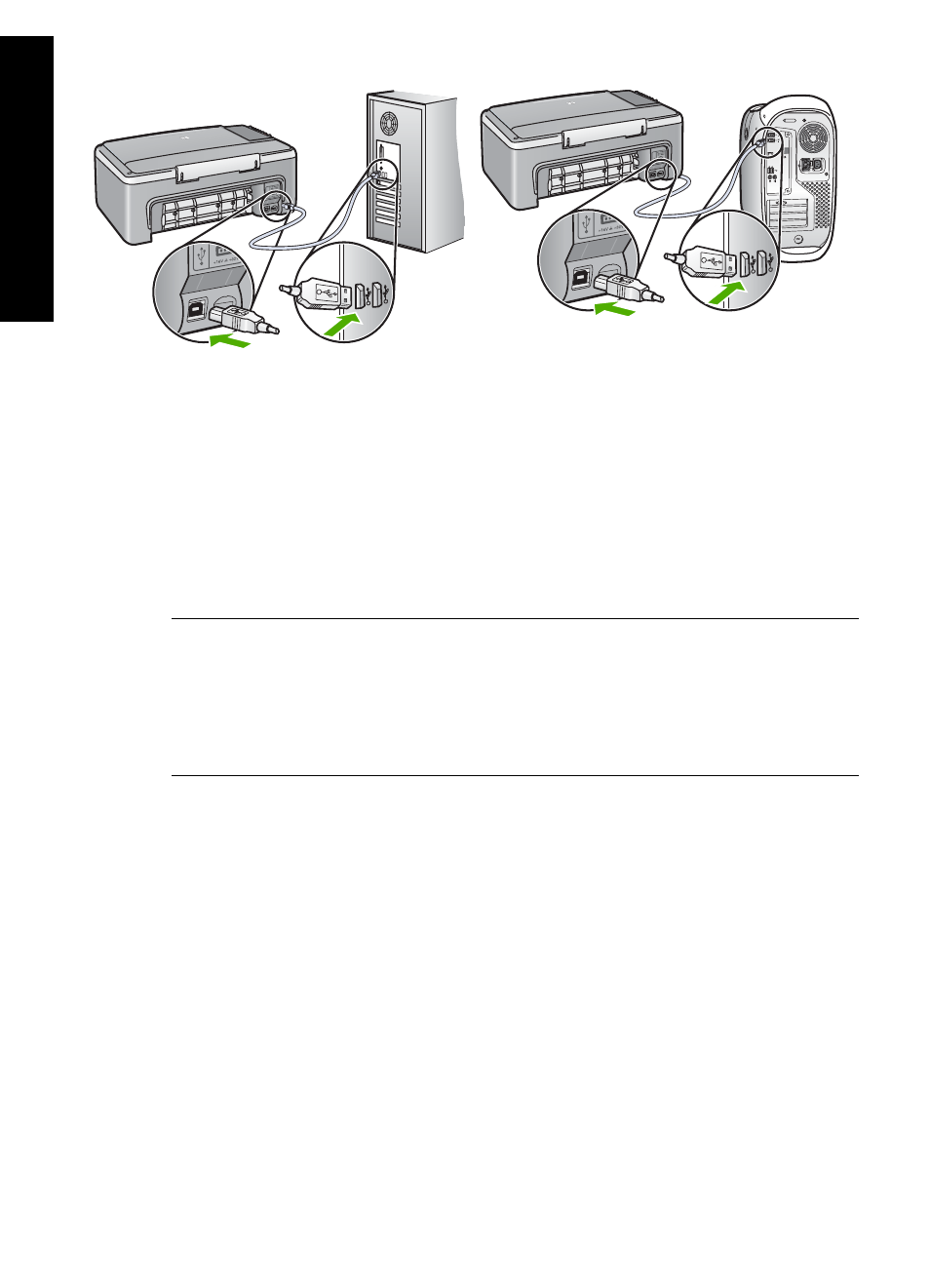
●
Check the print queue (under Start, Settings, then Printers and Faxes) to verify that the
printer does not have an error document or is not offline or paused. Refer to Windows
Help and Support for more information.
●
Check the USB cable. Try connecting it to another product to see if the USB cable
works. If you experience problems, the USB cable might need to be replaced.
●
Check other printers or scanners. You might need to disconnect older products from
your computer.
●
If necessary, remove and then install the HP Image Zone software again. For more
information on uninstalling the software, see
Uninstall and reinstall the software
.
For more information on setting up your HP All-in-One and connecting it to your computer,
see the Setup Guide that came with your HP All-in-One.
I have an error light or message about a paper jam or a blocked carriage
Cause
If the error lights indicate a paper jam or carriage stall, there might be some
packing material inside the HP All-in-One.
Solution
Lower the print-carriage access door to expose the print cartridges and remove
any packing material, tape, or other foreign objects. Turn off the HP All-in-One, wait one
minute, and then press the On / Resume button to turn the HP All-in-One back on.
Software installation troubleshooting
If you encounter a software problem during installation, see the topics below for a possible
solution. If you encounter a hardware problem during installation, see
.
During a normal installation of the HP All-in-One software, the following things occur:
●
The HP All-in-One CD-ROM runs automatically
●
The software installs
●
Files are copied to your hard drive
●
You are requested to plug in the HP All-in-One
●
A green OK and check mark appear on an installation wizard screen
●
You are requested to restart your computer
●
The registration process runs
If any of these things did not occur, there might be a problem with the installation. To check the
installation on a Windows computer, verify the following:
●
Start the HP Solution Center and check to make sure the following icons appear: Scan
Picture, Scan Document, and HP Image Zone. If the icons do not appear immediately,
Chapter 9
38
HP PSC 1400 All-in-One series
Troubleshooting
information
