Resetting an unregistered luse volume – HP XP Array Manager Software User Manual
Page 25
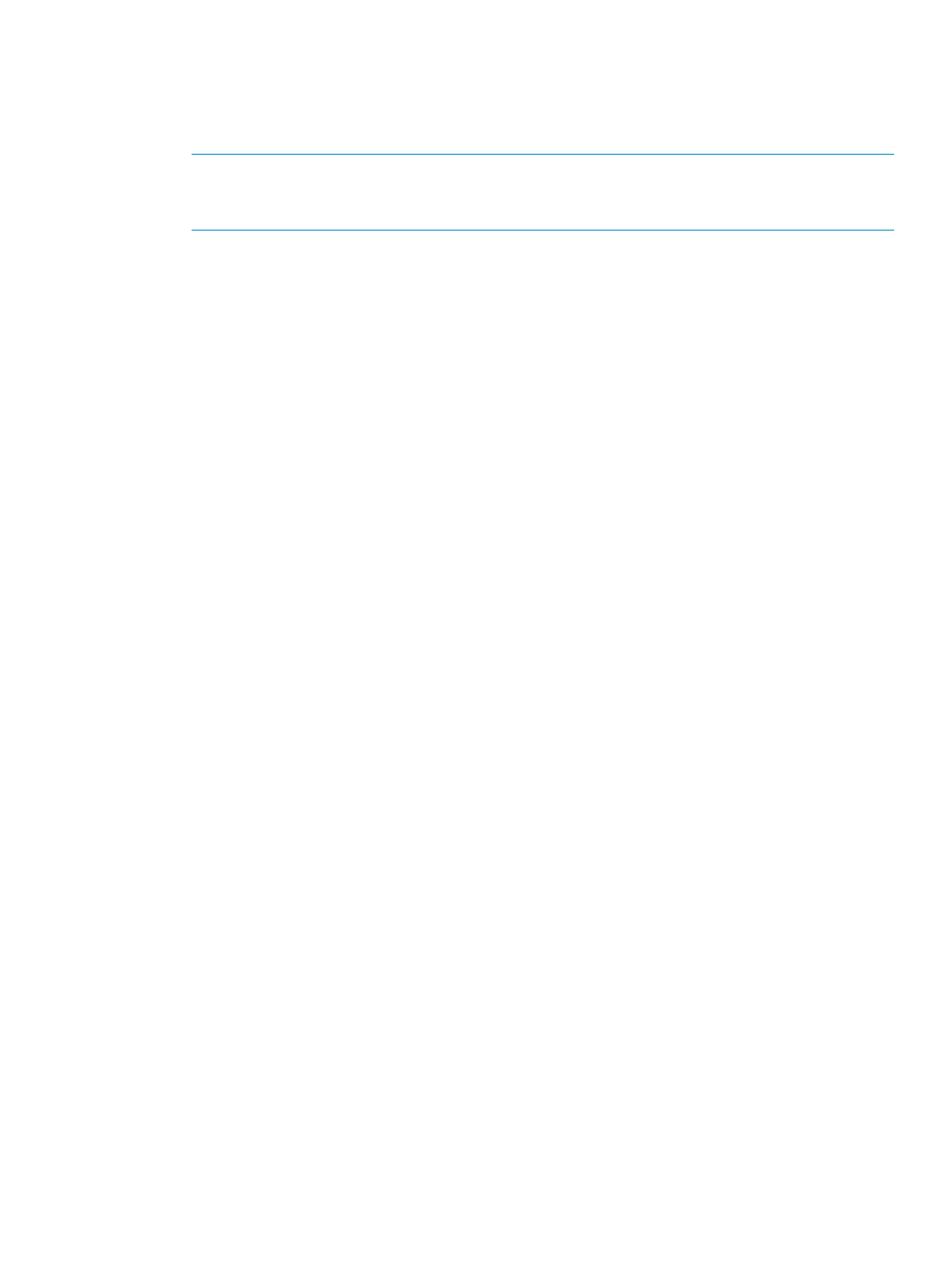
3.
Click the arrow button in Select an LDEV. Select the top LDEV of the LUSE volume from the
drop-down list.
The selected top volume displays in the Expanded LDEVs list. Normal LDEVs and LUSE volumes
that can be used for a LUSE volume are displayed in the Free LDEVs list.
NOTE:
The drop-down lists in the upper right corner of the Free LDEVs list enable you to
narrow entries in this table. If you select an LDKC and a CU from the LDKC and CU drop-down
lists, the Free LDEVs table displays only the LDEVs belonging to the selected LDKC and CU.
4.
Select the number of LDEVs needed to form a LUSE volume from the Volume Count box.
The Expanded LDEVs list displays as many LDEVs as specified in the Volume Count box. For
example, if 3 is specified in Volume Count, three LDEVs appear in Expanded LDEVs.
You cannot select LUSE volumes from the Volume Count box. To select LUSE volumes, select
LDEVs from Free LDEVs, and click Add.
a.
Select normal LDEVs or LUSE volumes from Free LDEVs to add more LDEVs to the Expanded
LDEVs list, and then click Add.
b.
To delete LDEVs from the Expanded LDEVs list, select the LDEVs from the Expanded LDEVs
list, and then click Delete.
5.
Click Set.
A dialog box is displayed. If the displayed dialog box asks if you want to perform a LUSE
operation on a volume that has a path definition (see
LUSE Operations Using a Path-defined
for the details on this operation), follow step
below. If the displayed dialog box is the
Set LUSE Confirmation dialog box (see
Creating a LUSE Volume From the LDEV Detail Table
),
follow step
below.
a.
If the displayed dialog box asks if you want to perform a LUSE operation on a volume
that has a path definition, click OK. A message appears and informs you that the specified
volumes will be expanded to a LUSE volume. Next, go to step
To cancel the LUSE operation, click Cancel. You are returned to the previous dialog box,
and then you can retry the operation.
b.
If the displayed dialog box is the Set LUSE Confirmation dialog box, go to step
6.
To create the LUSE, click OK. The selected top LDEV is displayed (in blue bold italics) as a
LUSE volume in the LDEV list.
The LUSE volumes that have been created but are not yet registered to the storage system
(those in blue bold italics) can be reset to the state they were in before they were created (see
Resetting an Unregistered LUSE Volume
).
7.
Click Apply.
8.
Click OK (or Cancel).
The setting for this LUSE operation is registered for the storage system.
Resetting an Unregistered LUSE Volume
When you create a LUSE volume, it will remain highlighted in blue bold italics until you register it
to the storage system by clicking Apply. A LUSE volume in blue bold italics indicates that you can
reset this LUSE volume to the state it was in before it was created.
This is a function that allows you to reset an unregistered LUSE volume to the state it was in before
it was created. However, it does not allow you to recover any LUSE volumes that have been released
to the state they were in before they were created. Therefore, if the LUSE volume that you have
created consists of any LDEVs (those in blue bold italics) that have been released from a different
LUSE volume, your LUSE volume can only be reset to the state it was in when the constituting LDEVs
were released from that different LUSE volume.
Resetting an Unregistered LUSE Volume
25
