Enrolling your fingerprints – HP ProBook 5220m Notebook PC User Manual
Page 115
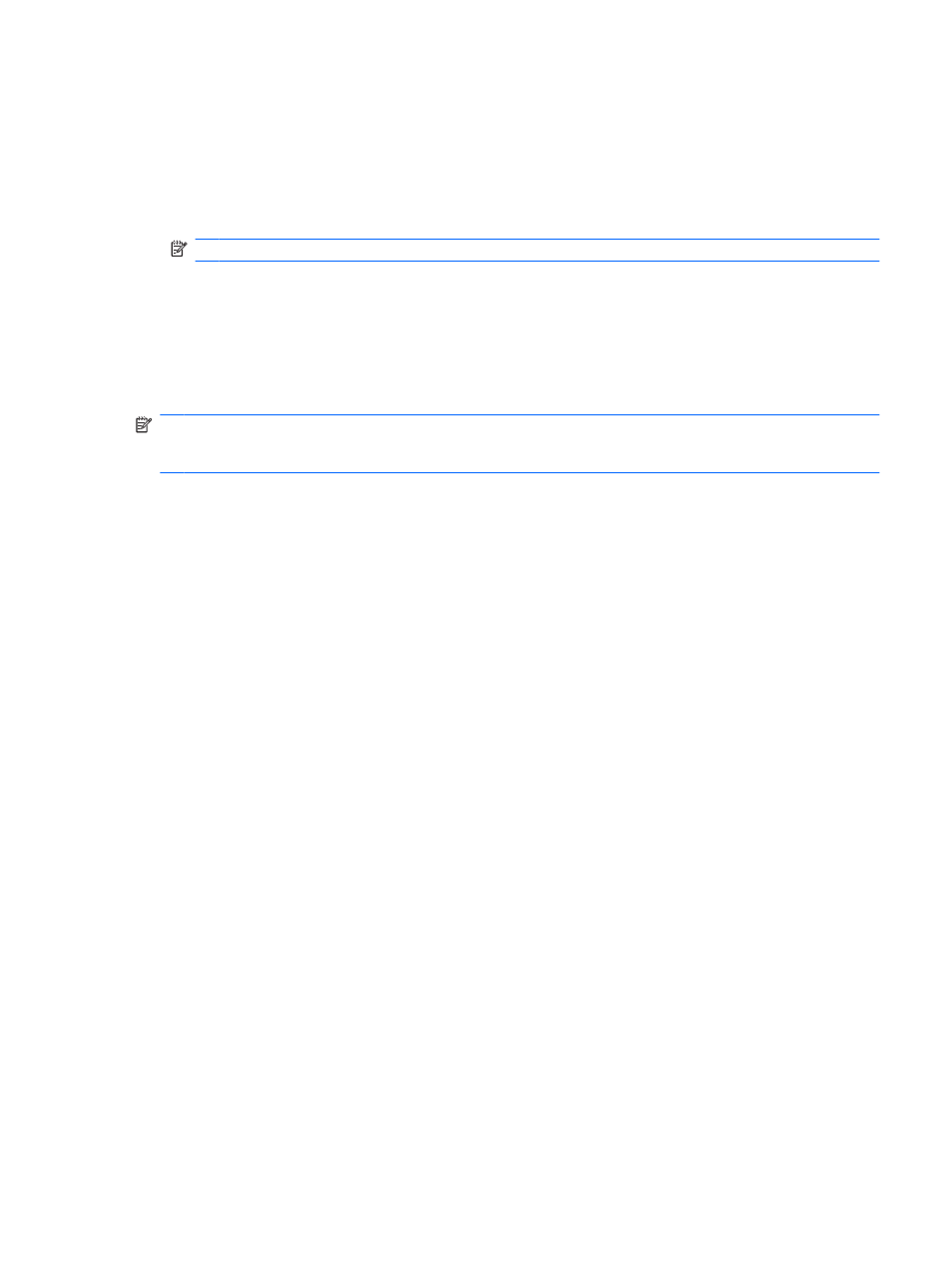
Enrolling your fingerprints
If your computer has a fingerprint reader built in or connected, the HP ProtectTools Security Manager
Setup wizard guides you through the process of setting up, or "enrolling," your fingerprints:
1.
An outline of two hands is displayed. Fingers that are already enrolled are highlighted in green.
Click a finger on the outline.
NOTE:
To delete a previously enrolled fingerprint, click its finger.
2.
You are prompted to scan the finger until its fingerprint is successfully enrolled. An enrolled finger
is highlighted in green on the outline.
3.
You must enroll at least two fingers; index or middle fingers are preferable. Repeat steps 1 to 3 for
another finger.
4.
Click Next, and then follow the instructions on the screen.
NOTE:
When enrolling fingerprints through the wizard, fingerprint information is not saved until you
click Next. If you leave the computer inactive for a while, or close the program, the changes you made
are not saved.
Using your registered fingerprint to log on to Windows
To log on to Windows using your fingerprint, follow these steps:
1.
Immediately after you have registered your fingerprints, restart Windows.
2.
Swipe any of your registered fingers to log on to Windows.
Using the fingerprint reader 103
