Non-interactive example, Interactive mode example, Non-interactive example interactive mode example – HP Scalable Visualization Array Software User Manual
Page 34
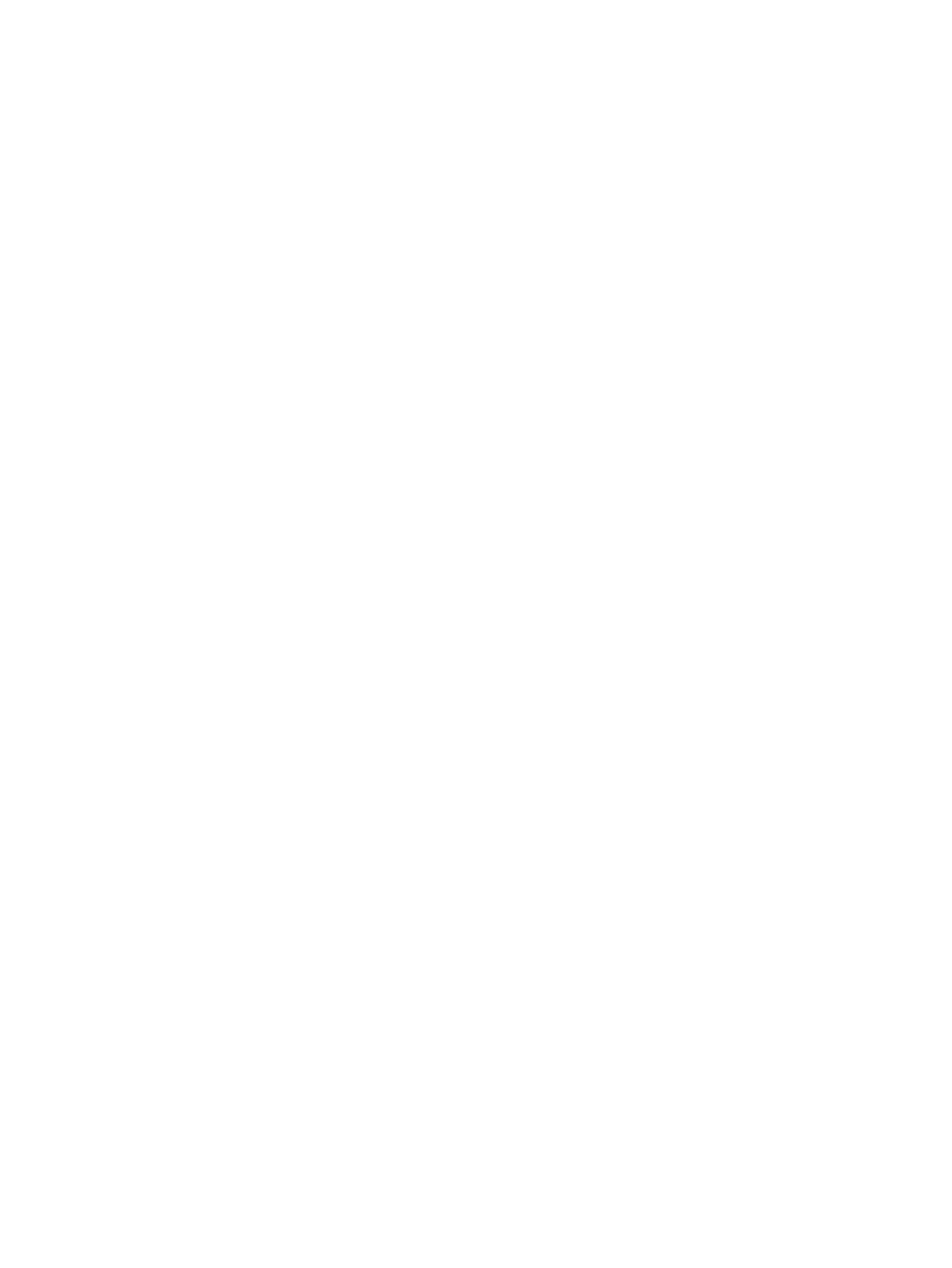
Alternatively, you can omit the Display Surface option (–d) and accept a render or display node
allocated automatically by the script. The allocated node will be one that supports RGS functions.
The Site Configuration File (/opt/sva/etc/sva.conf) specifies all the available Display Surfaces.
You can also use the Display Surface Configuration Tool to list the Display Surfaces. See the
SVA System
Administration Guide for more information.
•
The application name with or without application parameters.
•
The external Ethernet name of the display node specified by the same Display Surface. You must specify
the external name when you start the RGS Receiver on your local desktop. The RGS launch script
provides the Ethernet name immediately after you start it.
Non-Interactive Example
The following steps launch the RGS script in non-interactive mode (a batch job) to run the atlantis
application:
1.
Log in to the SVA from your local desktop using a terminal window.
2.
Enter the following command from the terminal window:
% sva_remote.sh -d SVA_DS_1_2 "/usr/X11R6/lib/xscreensaver/atlantis -count 20"
This command specifies that the SVA_DS_1_2 Display Surface be used. If you omit the –d option, the
script automatically allocates a visualization node capable of using RGS as the remote node. The script
draws the node from the pool of render nodes. If there are no render nodes available, then the script
chooses a node from the pool of available display nodes.
The window immediately displays the external name of the display node running the atlantis
application. You need this name for the next step.
3.
Start the RGS Receiver on your local desktop. In the RGS window that appears, enter the external name
of the display node in the
Connect to Sender field. Click Go.
The RGS login window appears.
4.
Enter in the RGS login window your Linux user name and password assigned for the SVA cluster.
The desktop environment login window for the cluster appears on your local desktop.
5.
Log in to the desktop environment window using your Linux user name and password.
The desktop environment appears on your local desktop in the RGS Receiver window. The atlantis
application display begins running.
6.
Exit the application to terminate the visualization job.
Provide input to the application while it is running, using the local desktop keyboard and mouse. Display
output from the application appears on your local desktop and on the display device in the SVA. The
SVA_DS_1_2
Display Surface in this example has a single display device, and its display node has a NIC
that connects to the external network.
For details on the syntax of the RGS script and its options, refer to the
SVA Visualization System Software
Reference Guide or the sva_remote.sh manpage.
Interactive Mode Example
The following steps launch the atlantis application in interactive mode:
1.
Log in to the SVA from your local desktop using a terminal window.
2.
Enter the following command from the terminal window:
% sva_remote.sh -I
The script allocates a visualization node (render or display) as the remote node. The script draws the
node from the pool of render nodes. If there are no render nodes available, then the script chooses a
node from the pool of available display nodes. The window immediately displays the external name
of the display node that runs the application. You need this name for the next step.
3.
Start the RGS Receiver on your local desktop. In the RGS window that appears, enter the external name
of the display node in the
Connect to Sender field. Click Go.
The RGS login window appears.
34
Application Examples
