Tapping, Scrolling, Tapping scrolling – HP EliteBook 2570p Notebook PC User Manual
Page 35
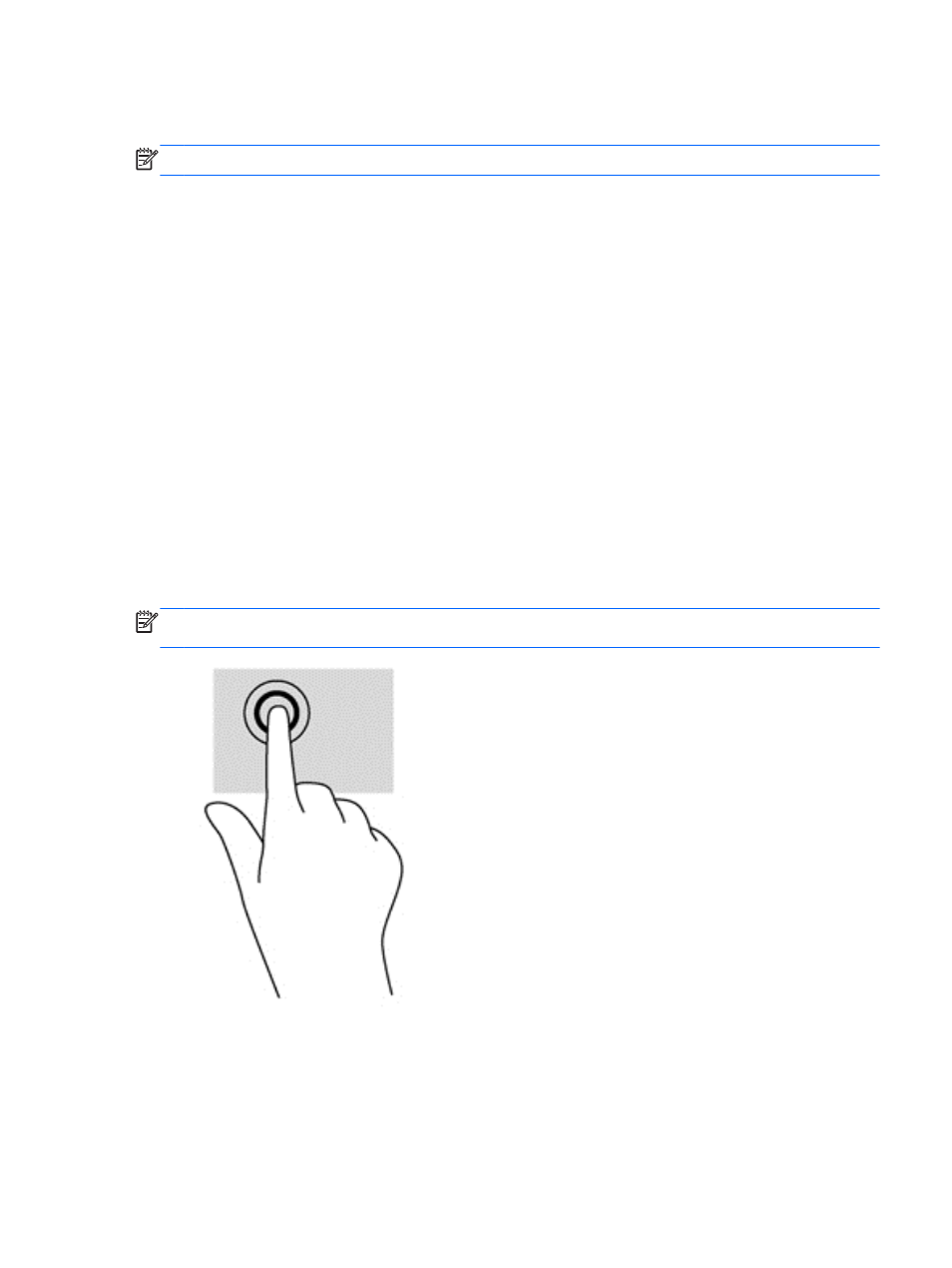
The TouchPad supports a variety of gestures. To use TouchPad gestures, place two fingers on the
TouchPad at the same time.
NOTE:
TouchPad gestures are not supported in all programs.
1.
From the Start screen type mouse, click Settings, and then select Mouse from the list of
applications.
2.
Click the Device Settings tab, select the device in the window that is displayed, and then click
Settings.
3.
Click a gesture to activate the demonstration.
To turn the gestures off or on:
1.
From the Start screen type, mouse, click Settings, and then select Mouse from the list of
applications.
2.
Click the Device Settings tab, select the device in the window that is displayed, and then click
Settings.
3.
Select the check box next to the gesture that you want to turn off or on.
4.
Click Apply, and then click OK.
Tapping
To make an on-screen selection, point to an item on the screen and then tap.
●
Tap one finger on the TouchPad zone to make a selection. Double-tap an item to open it.
NOTE:
Press and hold on the TouchPad to open a help screen that provides information about the
selected item.
Scrolling
Scrolling is useful for moving up, down, or sideways on a page or image.
●
Place two fingers slightly apart on the TouchPad zone and then drag them up, down, left, or
right.
Using pointing devices
25
