Using pip as a confidence monitor, Use video levels (16–235), Overscan within pip – HP DreamColor Z27x Professional Display User Manual
Page 48: Digital cinema options, Changing the bezel button functions, Changing the bezel button
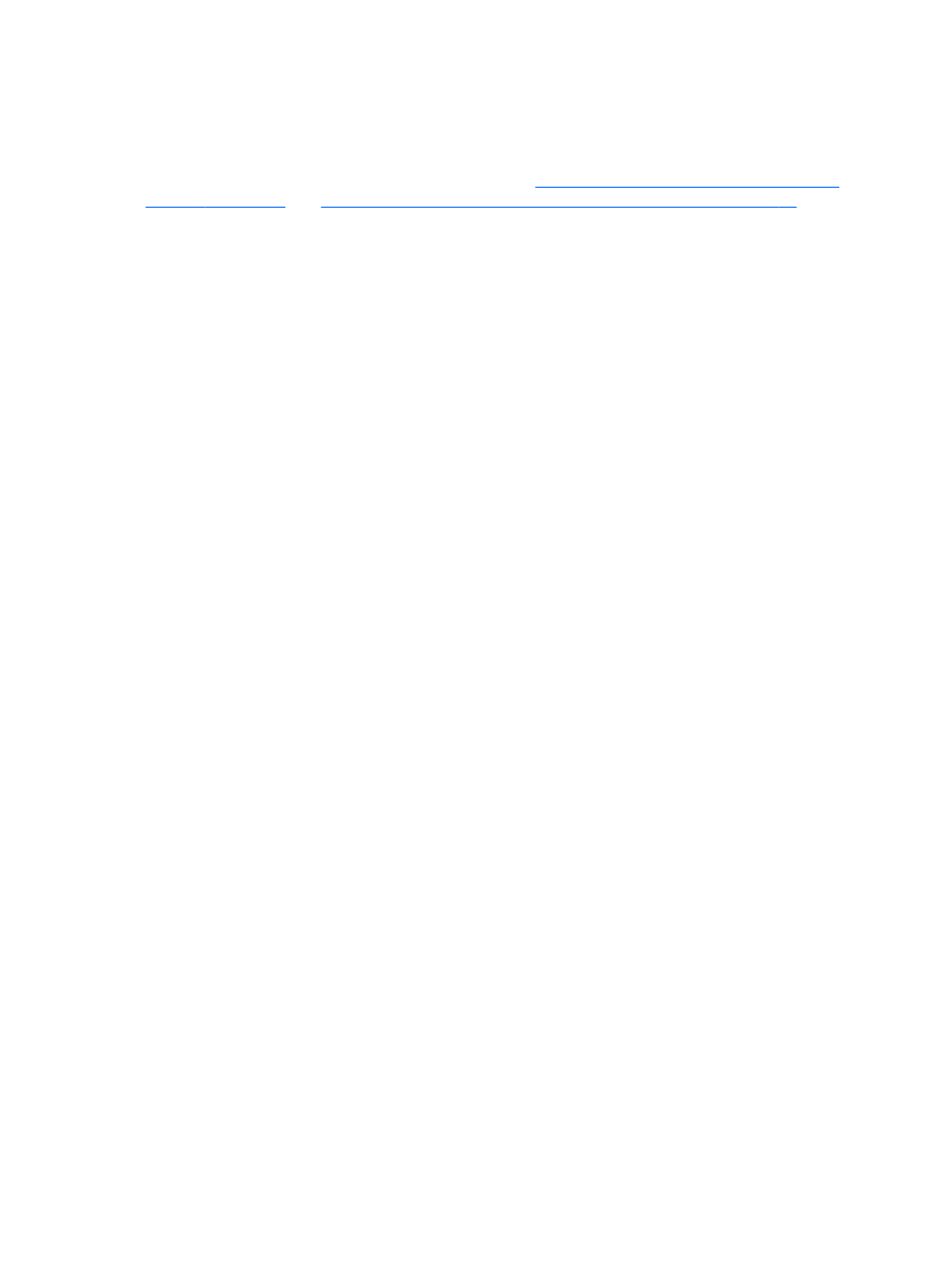
Using PIP as a Confidence Monitor
As the PIP is primarily designed to be used at as a confidence monitor – at 100% size for 1080- or
720-line content, including DCI 2K content – many of the Image Adjustments available for the main
input are also available for use within the PIP. Refer to
Understanding the Z27x Image Adjustment
and
Working with 2K and 4K Digital Cinema Image Formats on page 36
for
further information on these adjustments.
The following adjustments are available within the PIP. None are enabled by default.
Use Video Levels (16–235)
If monitoring a video signal output from a video capture card such as an AJA Kona or Blackmagic
Design Decklink, this option should usually be enabled as video levels are typically used in video
post-production workflows.
Overscan Within PIP
Use this option if you wish to see how your video output will be displayed on a consumer television.
This is especially useful when ensuring that the margins for lower third graphics are correct and
nothing will be cut off on a consumer television.
Digital Cinema Options
If you display a 2048 × 1080 signal as a PIP, you can instruct the monitor to display either the full DCI
container or crop the PIP to either the 1.85:1 or 2.39:1 aspect ratio. If cropping to an aspect ratio, the
shape of the PIP will change to the chosen aspect ratio. Black bars will not be visible at the edges of
the PIP.
Changing the Bezel Button Functions
You can change the top-level front bezel button functions from their default values so that when the
buttons are activated you can quickly access commonly used commands.
The following commands can be mapped:
●
Color Space Select – displays a list of available color space presets. Use to quickly switch from
one color space preset to another. This command is mapped to Function Button One by default.
●
Adjust Luminance – allows you to quickly change the monitor luminance. This command is
mapped to Function Button Three by default.
●
Video Input Select – displays a list of the available video inputs so you can switch to another
input, as required. This command is mapped to Function Button Two by default.
●
Switch to Next Active Video Input – use this command to quickly switch between all active video
inputs. An active input is defined as one that is receiving a signal from a computer or other video
source.
●
Aspect Ratio Display – displays the Aspect Ratio Display sub-menu, providing quick access to
this set of functions.
●
Video Levels (16–235) On / Off – allows you to quickly switch between full range and reduced
range video inputs. When disabled this command will be displayed as “Video Levels (16–235)
On” and when enabled this command will be displayed as “Video Levels (16–235) Off.”
●
Overscan On / Off – allows you to quickly enable and disable video overscan. When disabled
this command will be displayed as “Overscan On” and when enabled this command will be
displayed as “Overscan Off.”
40
Chapter 4 Operating the Monitor
