Show cropped region, Set cropped region opacity, Displaying 4k source video – HP DreamColor Z27x Professional Display User Manual
Page 46: Obey aspect ratio display option, Scale and show center extraction, Scale and show left side of frame, Scale and show right side of frame, Show 4k source video pixel-for-pixel
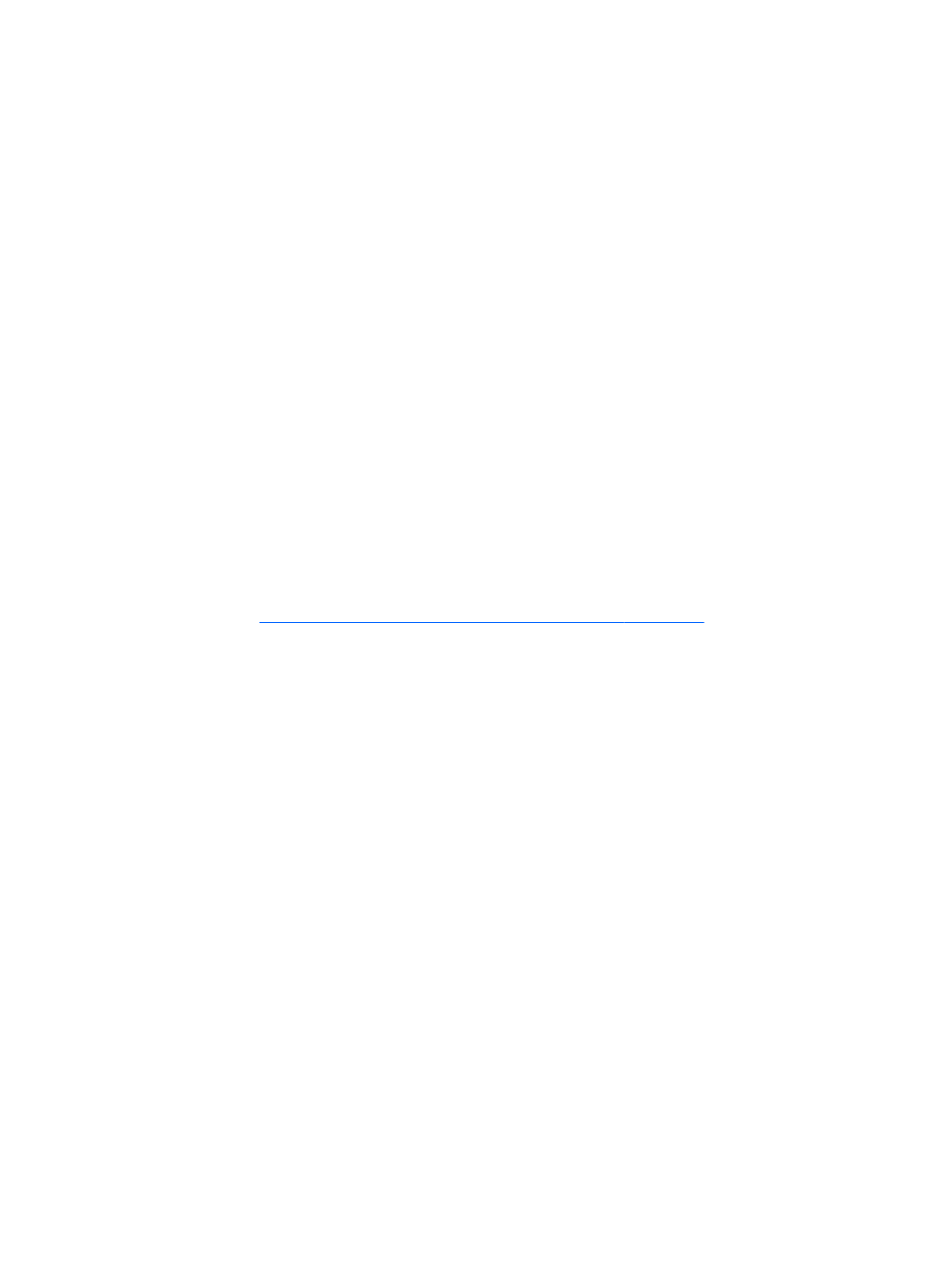
Show Cropped Region
When this option is enabled, rather than cropping and resizing the image to the selected aspect ratio,
the image is not resized, but the region outside the desired aspect ratio is instead overlaid with a
partially-transparent black mask. This option is useful, for example to check the top line in a 2.39:1
aspect ratio and see what information may be available, if the headroom needs to be adjusted via
reframing.
Set Cropped Region Opacity
This option is available when Show Cropped Region is active and allows you to specify the amount of
opacity applied to the cropped region. Adjust as needed to achieve the desired balance between the
active and cropped regions of the frame.
Displaying 4K Source Video
Though it only has a native resolution of 2560 × 1440, the Z27x can receive and display a 4096 ×
2160 or 3840 × 2160 input signal. Multiple scaling and display options are provided. To provide the
highest quality display of 4K source video on the Z27x the scaling algorithm has been specifically
tuned to provide a naturalistic scaling without any sharpness or edge enhancement.
When a 4096 × 2160 or 3840 × 2160 signal is input into the monitor, the following scaling options are
available via the 4K Sources section of the Digital Cinema Options page. If DCI aspect ratio cropping
has been selecting, these options are applied after the image is cropped.
Obey Aspect Ratio Display Option
This default option will display the image according to the selected “Fill to” Aspect Ratio Display
option. Refer to
Using the Z27x Aspect Ratio Management Options on page 33
for information on
these options.
Scale and Show Center Extraction
If selected, the center 16×9 region of the frame will be displayed with the areas outside of this center
region cropped, similar to the Fill to Screen Height option discussed previously. The amount of the
image shown in the center extraction is dependent on whether the entire container or an aspect ratio
is displayed.
Scale and Show Left Side of Frame
If selected, the left-most 16×9 region of the frame will be displayed with the areas outside of this left
side region cropped, similar to the Fill to Screen Height option discussed previously. The amount of
the image shown in the left extraction is dependent on whether the entire container or an aspect ratio
is displayed.
Scale and Show Right Side of Frame
If selected, the right-most 16×9 region of the frame will be displayed with the areas outside of this
right side region cropped, similar to the Fill to Screen Height option discussed previously. The amount
of the image shown in the right extraction is dependent on whether the entire container or an aspect
ratio is displayed.
Show 4K Source Video Pixel-for-Pixel
If the Aspect Ratio Display is set to Pixel-for-Pixel and the 4K Source option is set to Obey Aspect
Ration Display Option, 4096 × 2160 and 3840 × 2160 source video can be displayed pixel-for-pixel.
Two different display options are available, Show 4K Corner and Scroll 4K Region. Accessing these
38
Chapter 4 Operating the Monitor
