Two-sided printing, Bound two-sided documents, Two-sided printing bound two-sided documents – HP Deskjet D1341 Printer User Manual
Page 40: Two-sided document, Two-sided, duplex, printing
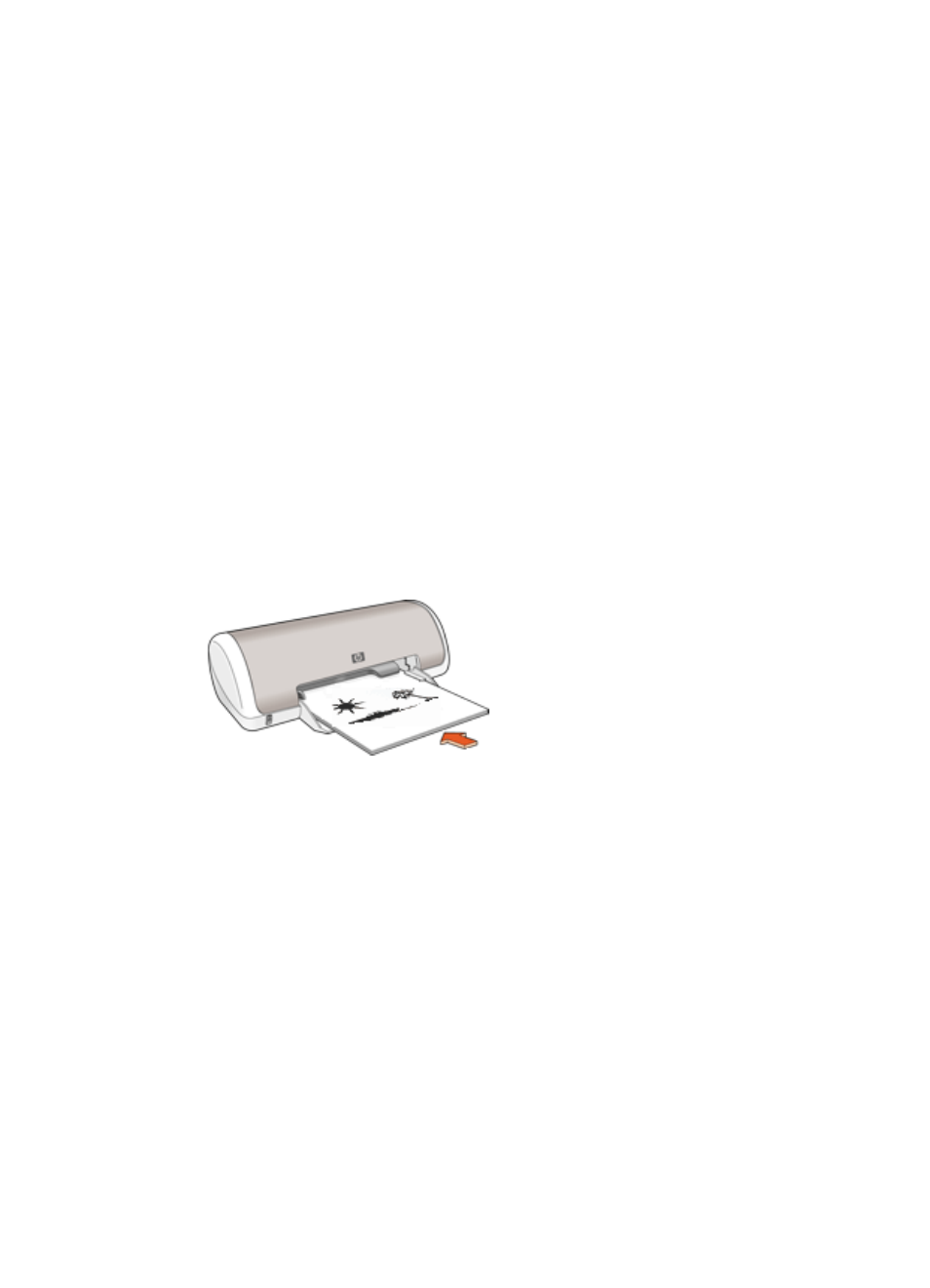
4.
Select any other print settings that you want, and then click OK.
Before the document prints, a preview is displayed.
5.
Do one of the following:
–
Click OK to print the document.
–
Click Cancel to cancel the print job. Adjust the print settings as needed before
printing the document.
Two-sided printing
Use two-sided printing, also called duplexing, to print on both sides of the paper. Printing
on both sides of the paper is not only economical, but environmentally conscious as well.
To print a two-sided document
1.
Open the
2.
Click the Printing Shortcuts tab.
3.
In the What do you want to do? drop-down list, click Two-sided, duplex printing.
4.
In the Print on both sides drop-down list, click Manually.
5.
Select any other print settings that you want, and then click OK.
The printer prints the odd-numbered pages first.
6.
After the odd-numbered pages have been printed, reload the printed pages with the
printed side facing up.
7.
Click Continue to print the even-numbered pages.
To create a two-sided document with a binding, see
Bound two-sided documents
If you want to bind printed pages into a book, you can adjust the print settings to
accommodate the binding.
Bound two-sided documents can have a book binding (binding on the side) or a tablet
binding (binding at the top). Book binding is the most common type of binding.
To print a two-sided document with a book binding
➔ Follow the
for basic two-sided printing.
To print a two-sided document with a tablet binding
1.
Open the
2.
Click the Finishing tab.
Chapter 7
38
HP Deskjet D1300 series
