Viewing luse configuration information, Viewing concatenated parity groups, Creating a luse volume using the volume count list – HP XP LUN Configuration and Security Manager Software User Manual
Page 51
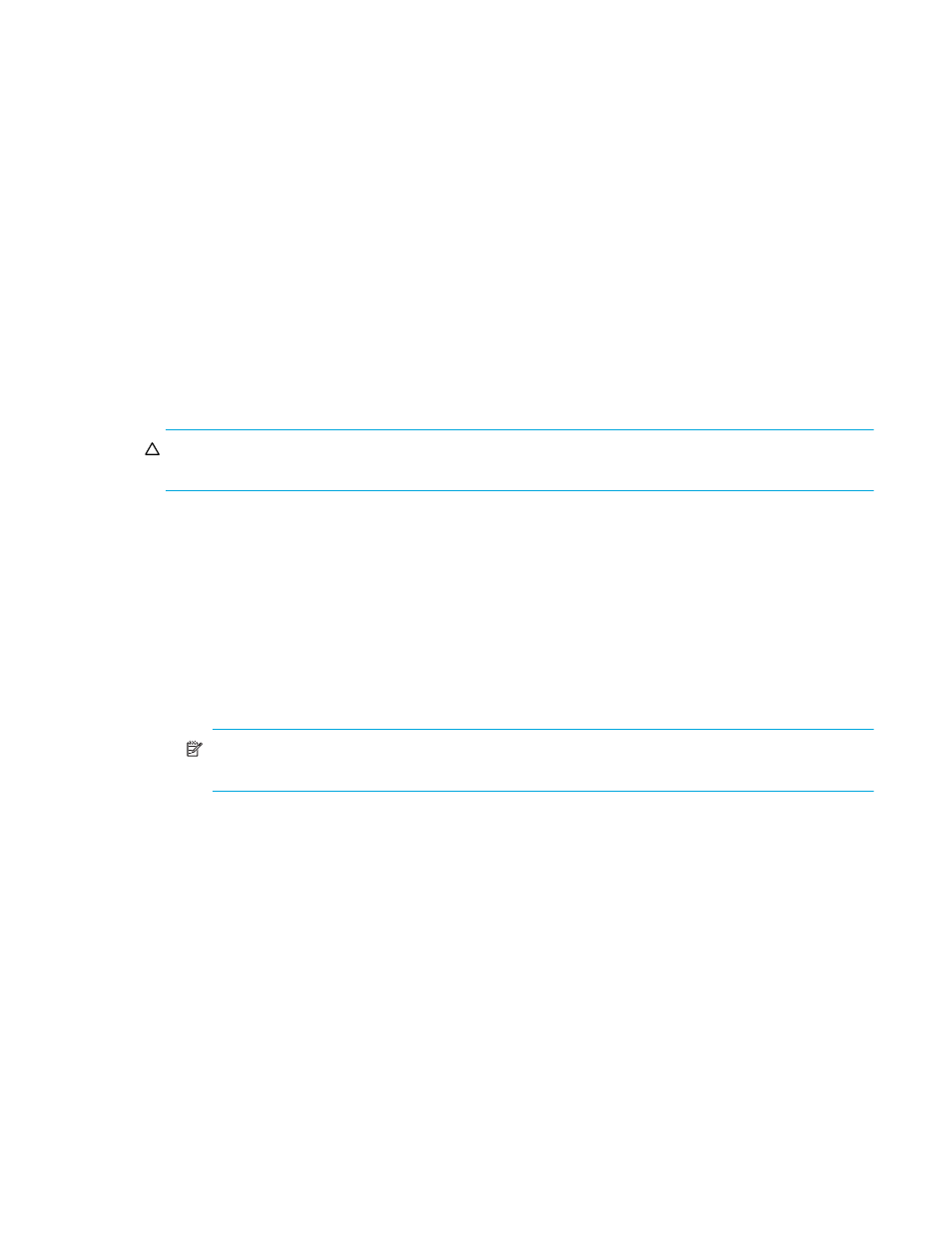
LUN Configuration and Security Manager XP user guide for the XP10000/XP12000
51
Viewing LUSE configuration information
•
The LDEV Information tree displays an outline view of the CU and LDEV numbers installed on the disk
array in a hierarchical structure.
•
The LDEV Information table displays detailed information for all open system LDEVs in the selected CU.
If you select a normal LDEV, the information in this section is for the top LDEV. If you select a LUSE
volume, the information in this table is for all of the LDEVs in the LUSE volume.
An LDEV number that ends with a # indicates that the LDEV is an external LU (for example, 00:01#).
Viewing concatenated parity groups
1.
From the Volume Management pane, select a CU number in the LDEV Information tree. The LDEV
Information table displays all the LDEVs in the selected CU.
2.
In the LDEV Information table, select the free LDEVs for the LUSE volume and right-click. If the parity
groups are concatenated, the Concatenation List command is available in the shortcut menu.
3.
Select Concatenation List. The Concatenation List dialog box appears.
4.
Click OK to return to the Volume Management pane.
Creating a LUSE volume using the Volume Count list
CAUTION:
Creating a LUSE volume destroys existing data. To protect your data, make a backup copy of
the existing data before starting the LUSE creation operation.
1.
From the Volume Management pane, select a CU number in the LDEV Information tree.
2.
In the Select an LDEV list, select a top LDEV of the LUSE volume. The Expanded LDEVs list displays the
selected volume. The Free LDEVs table displays normal LDEVs, allocated LDEVs, VSC volumes, and
LUSE volumes that can be used for a LUSE volume.
If you select a LUSE volume as the top LDEV, the Volume Count list is unavailable, and
cannot be
performed. In this case, select the LDEVs in the Free LDEVs table and click Add. To delete LDEVs, select
the LDEVs in the Expanded LDEVs list and click Delete.
3.
In the Volume Count list, select the number of LDEVs that should form a LUSE volume.
The Expanded LDEVs list displays as many LDEVs as specified in the Volume Count list. For example, if
3 is specified, the Expanded LDEVs list displays three LDEVs.
NOTE:
You cannot select the LUSE volumes in the Volume Count list. To select LUSE volumes, select
the LDEVs in the Free LDEVs table and click Add.
• To add more LDEVs to the Expanded LDEVs list, select one or more LDEVs in the Free LDEVs table
and click Add.
• To delete LDEVs from the Expanded LDEVs list, select one or more LDEVs in the Expanded LDEVs list
and click Delete.
4.
Click Set. A confirmation message appears.
• If you are performing a LUSE operation on a path-defined volume, a confirmation message
appears. Click OK to confirm. Another confirmation message appears. Go to
.
• If you are performing a LUSE operation on a volume that does not have a path definition, a
confirmation message appears.
5.
To create a LUSE volume, click OK. The changes are shown in blue in the LDEV Information table.
6.
Click Apply. A confirmation message appears.
7.
Click OK. The LUSE settings are registered with the disk array. A dialog box appears when the
requested action is complete.
8.
Click OK.
