Improving hard drive performance, Using disk defragmenter – HP ProBook 645 G1 Notebook PC User Manual
Page 73
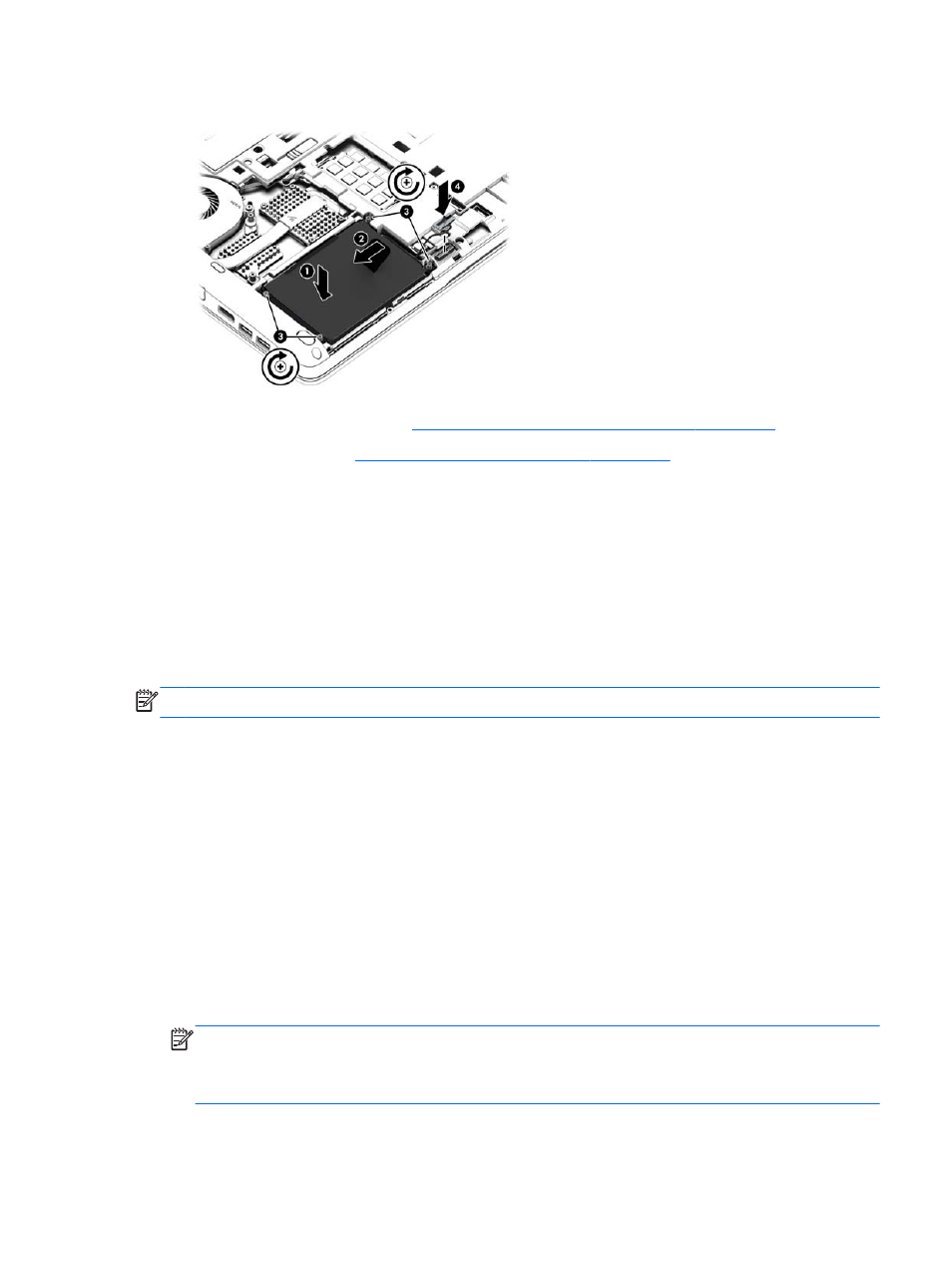
3.
Tighten the 4 hard drive screws (3), and then reconnect the hard drive cable.
4.
Replace the service door (see
Removing or replacing the service door on page 59
).
5.
Insert the battery (see
Inserting or removing the battery on page 46
6.
Connect AC power and external devices to the computer.
7.
Turn on the computer.
Improving hard drive performance
Using Disk Defragmenter
As you use the computer, files on the hard drive become fragmented. Disk Defragmenter
consolidates the fragmented files and folders on the hard drive so that the system can run more
efficiently.
NOTE:
It is not necessary to run Disk Defragmenter on solid-state drives.
After you start Disk Defragmenter, it works without supervision. Depending on the size of your hard
drive and the number of fragmented files, Disk Defragmenter may take more than an hour to
complete. You may want to set it to run during the night or at another time when you do not need
access to your computer.
HP recommends defragmenting your hard drive at least once a month. You may set Disk
Defragmenter to run on a monthly schedule, but you can defragment your computer manually at any
time.
To run Disk Defragmenter:
1.
Connect the computer to AC power.
2.
On the Start screen, type
disk
, click Settings, and then select Defragment and optimize your
drives.
3.
Click Optimize.
NOTE:
Windows includes the User Account Control feature to improve the security of your
computer. You may be prompted for your permission or password for tasks such as installing
software, running utilities, or changing Windows settings. Refer to HP Support Assistant. To
access HP Support Assistant on the Start screen, select the HP Support Assistant app.
For additional information, access the Disk Defragmenter software Help.
Using hard drives
63
