HP ProLiant Support Pack User Manual
Page 15
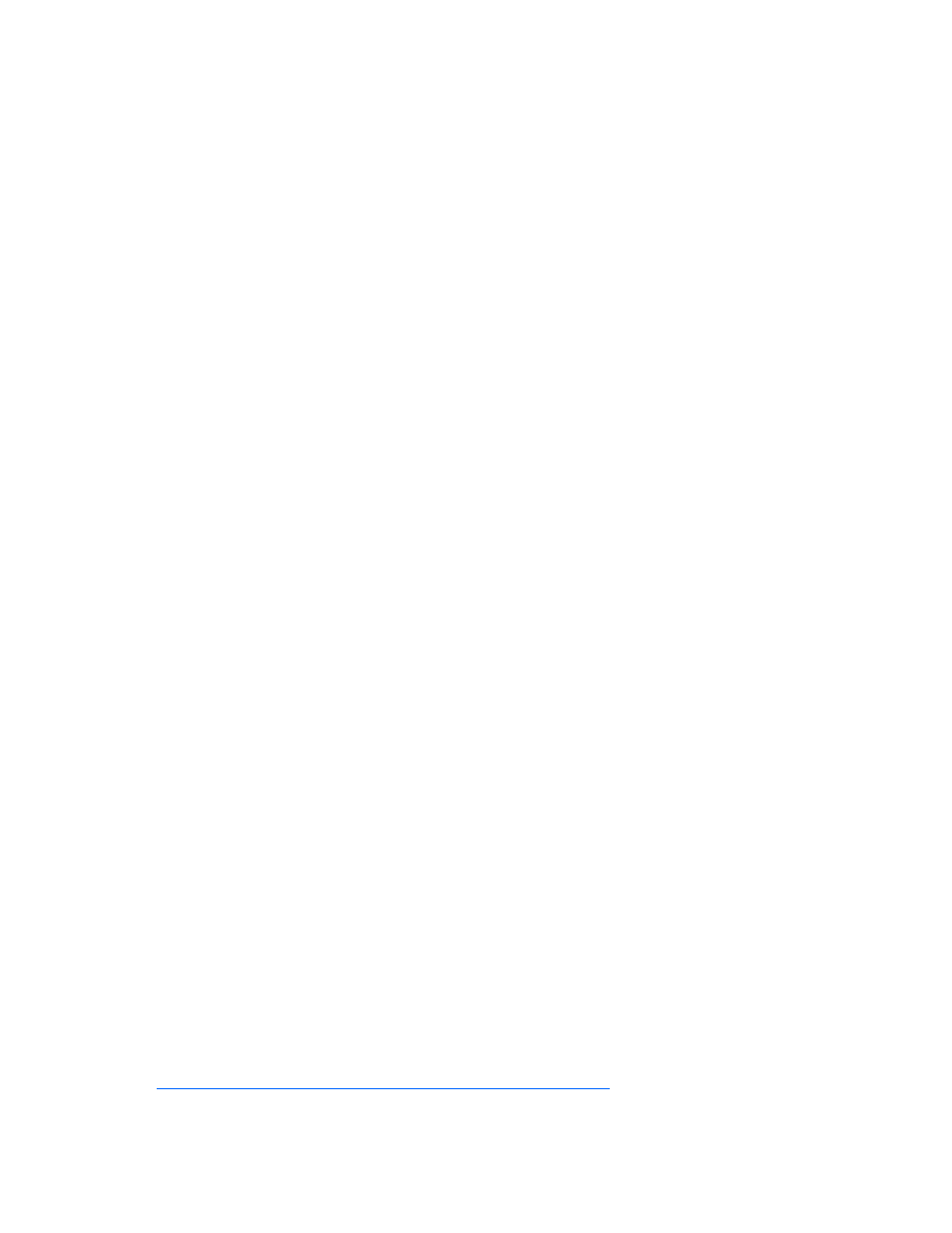
Deploying PSPs 15
Installing the Linux HP PSP using SmartStart CD:
1.
Log in to the console as root.
2.
Insert the CD. If autorun is activated, omit step 3.
3.
Manually mount the CD and execute the autorun script (for example, /mnt/mnt/autorun).
4.
On the End User License Agreement screen of autorun, select Agree or Disagree.
5.
Select the Software tab.
6.
Select the Install the HP ProLiant Support Pack option to install the desired Linux PSP.
Manually Installing Linux HP PSP:
In the following instructions, the CD mount directory is /mnt/mnt. When performing the steps, replace
/mnt/mnt with the actual mount point. Red Hat Enterprise Linux 4 and SUSE-based distributions mount CD
on /media/cdrom. If the CD-ROM mount point is not defined in /etc/fstab, then a complete mount
command is required.
1.
Log on to the console as root.
2.
Insert the SmartStart CD.
3.
Mount the CD (for example, mount /mnt/mnt or mount -t iso9660 /dev/cdrom /mnt/mnt).
4.
Change to the /compaq/csp/linux directory.
5.
Execute the ./hpsum command to install the Linux HP PSP.
Deploying PSP with HP SUM:
1.
In the Source Selection screen, verify that the directory path in the Directory field has the location of
the smart components in the PSP and then select Start Inventory. HP SUM performs an inventory of
the available updates and checks the local system to see what hardware and software is installed.
After the inventory and discovery processes finish, the Select Installation Hosts screen appears.
2.
Select either the local host or one (or more) remote hosts for PSP deployment. The Select bundle filter
screen displays the PSP bundle information.
3.
Select the bundle and the appropriate filter options. For remote deployments, additional screens
enable you to update information on a per-host basis.
4.
After selecting the bundle for all hosts being updated, access the Select Items to be Installed screen
to complete the following tasks:
a.
Select the components to be installed.
b.
Review failed dependencies before installation.
c.
Review the revision history of the components.
5.
Click Install to proceed with the installation. After installation completes, the Installation Results
screen appears.
6.
If any components did not install successfully, complete the following steps:
a.
Review the installation logs for information about any failures.
b.
Exit HP SUM.
c.
Make the required update to the environment.
d.
Restart installation of the PSP.
For more information, see the HP Smart Update Manager User Guide
