Performing actions on the touch screen, Performing clicks, Performing flicks – HP Pavilion dv6z-3200 CTO Select Edition Entertainment Notebook PC User Manual
Page 38: Changing or testing click settings, Changing or creating flick assignments
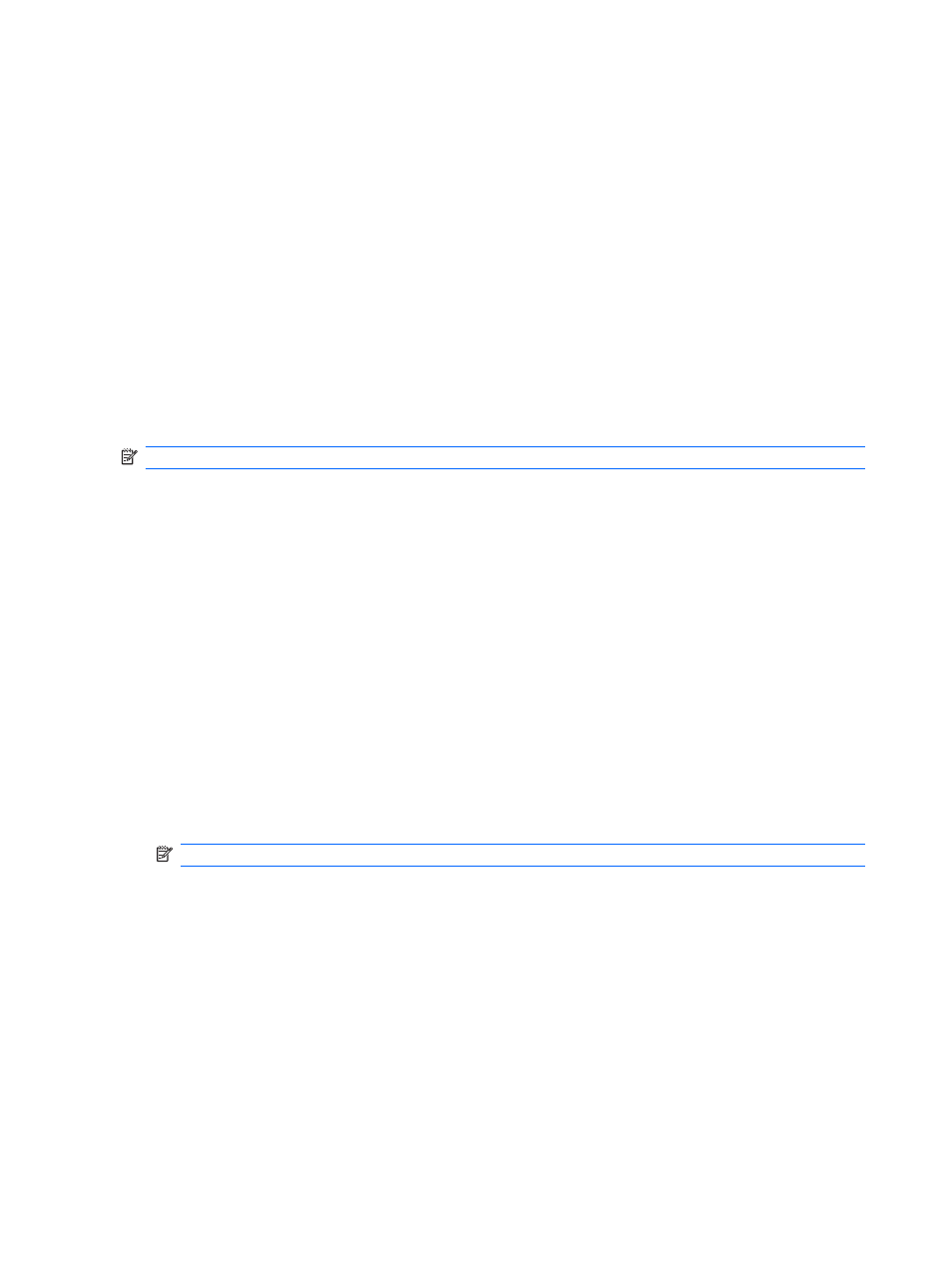
Performing actions on the touch screen
Use a plastic computer pen or your fingernail to perform click or flick actions.
The instructions in this section are based on the preferences set at the factory. To modify settings for
recognized clicks and flicks, select Start > Control Panel > Hardware and Sound > Pen and Input
Devices.
Performing clicks
To perform clicks on the touch screen:
●
Tap an item to select it as you would with the left button of an external mouse.
●
Tap and hold on an item to select it as you would with the right button of an external mouse.
●
Tap an item twice to double-click as you would with the left button of an external mouse.
Performing flicks
NOTE:
Flicks are not recognized by some software programs.
To perform flicks on the touch screen:
●
Flick upward to scroll up.
●
Flick downward to scroll down.
●
Flick to the left to navigate back a page or screen.
●
Flick to the right to navigate forward a page or screen.
Changing or testing click settings
To change or test click settings:
1.
Select Start > Control Panel > Hardware and Sound > Pen and Input Devices > Pen
Options tab.
2.
Under Pen actions, select the action, and then click Settings.
3.
Make changes or test the settings, and then click OK.
NOTE:
Pen button options are not supported.
Changing or creating flick assignments
To change or create flick assignments:
1.
Select Start > Control Panel > Hardware and Sound > Pen and Input Devices > Flicks tab.
2.
Click Navigational flicks and editing flicks, and then click Customize.
3.
Follow the on-screen instructions to change or create a flick assignment.
4.
Click OK.
28
Chapter 4 Pointing devices and keyboard
