Introduction, Print from a usb flash drive, Introduction print from a usb flash drive – HP Designjet T2500 eMultifunction Printer series User Manual
Page 79
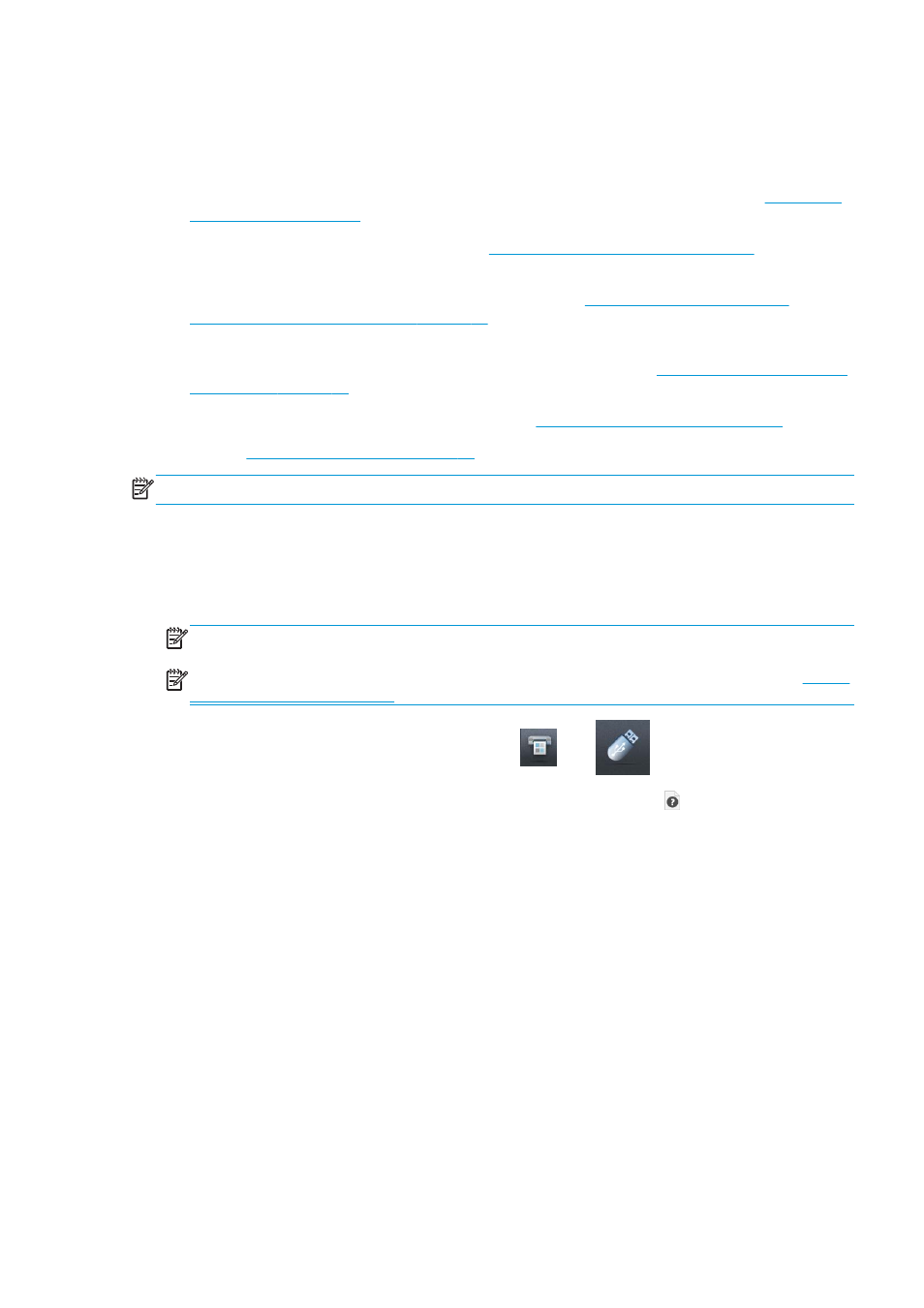
Introduction
There are various different ways in which you can choose to print, depending on your circumstances and
preferences.
●
Print a TIFF, JPEG, HP-GL/2, RTL, PDF or PostScript file directly from a USB flash drive. See
●
Print a file that is already in the job queue. See
Reprint a job from the queue on page 105
●
Print a TIFF, JPEG, HP-GL/2, RTL, PDF or PostScript file directly from a computer connected to the
printer, using the Embedded Web Server or the HP Utility. See
Print from a computer using the
Embedded Web Server or HP Utility on page 70
.
●
Print any kind of file from a computer connected to the printer by network, using a software application
that can open the file, and a printer driver supplied with your printer. See
.
●
Print using AirPrint from a device that supports it. See
Print from iOS with AirPrint on page 82
.
●
See also
Web-connected printing on page 90
NOTE:
To print PDF or PostScript files, a PostScript printer is required.
Print from a USB flash drive
1.
Insert a USB flash drive containing one or more TIFF, JPEG, HP-GL/2, RTL, PDF or PostScript files into the
printer's USB port.
NOTE:
To print PDF or PostScript files, a PostScript printer is required.
NOTE:
The use of USB flash drives with your printer may be disabled by the administrator: see
access to the printer on page 32
.
2.
At the front panel, go to the home screen and press
, then
.
3.
Select the file to be printed. Files that cannot be printed are indicated with . You can press folders to
browse their contents.
4.
The default print settings are displayed. If you want to change them, press Settings. The following
settings are available:
●
Size allows you to resize the print in two different ways: to a percentage of its original size, or to
fit a particular paper size. The default is 100% (its original size).
●
Color allows you to choose color, grayscale, or black-and-white printing.
●
Print quality allows you to set the print quality to Best, Normal or Fast.
●
Roll allows you to specify printing on roll 1 or roll 2, or you can choose Save paper, which
automatically chooses the narrowest roll on which the print will fit (if two rolls are loaded).
●
Manual mode allows you to enable manual printing with the stacker open for this job (it is disabled
by default).
●
Paper output allows you to direct output to the stacker (the default) or the basket
●
Collate allows you to turn collation on or off
ENWW
Introduction
69
