HP OneView for Microsoft System Center User Manual
Page 19
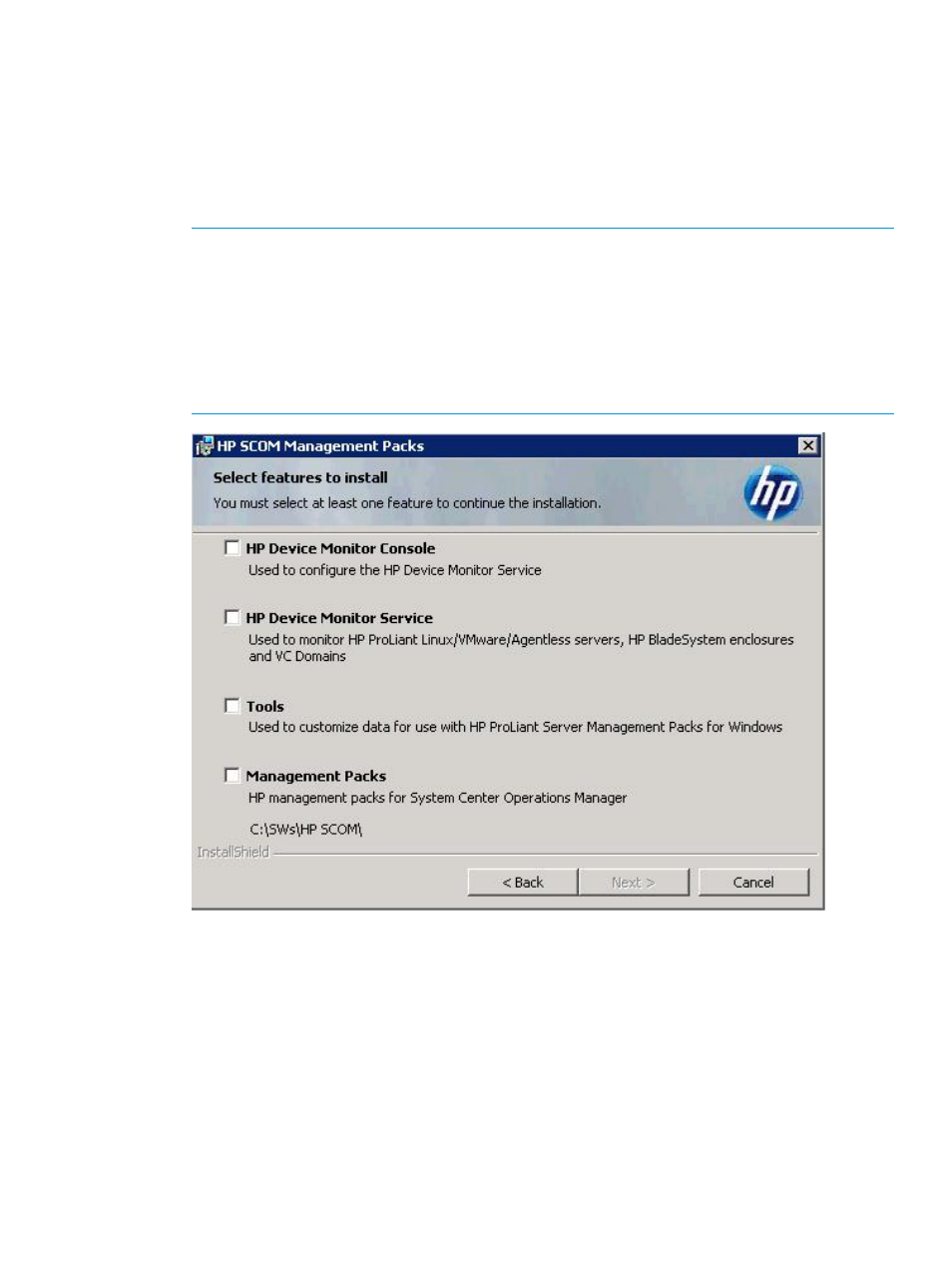
9.
If you are upgrading from a previous release of HP Insight Control for Microsoft System Center:
a.
From the Upgrade Confirmation dialog box, click Yes.
b.
From the Resume Installation screen, click Next.
c.
Skip to
10. From the License Agreement screen, select I accept the terms in the license agreement and
click Next.
11. From the Select features to install screen, select the features to install and click Next.
NOTE:
•
If a feature requires a prerequisite that is missing, a dependency warning is displayed
below the description of the feature, and that feature is not selectable for installation.
To install a feature for which a prerequisite is missing, click Cancel to cancel the installation
so that you can install the missing prerequisites.
•
You can customize the installation path by clicking Change and specifying an installation
path.
12. On the Ready to Install screen, click Install and wait for the installation to complete.
13. Click Finish to close the installer.
The installation completes.
The installer does not automatically import management packs into SCOM. If you have installed
management packs, you import them into SCOM in the next step.
14. If you have installed the HP SCOM Management Packs feature, import the management packs
into SCOM.
The HP management pack files are available in the installation-path\Management
Packs\
folder. See
for a list of the files to import for each
management pack.
Installing HP SCOM features
19
